Как создать MBR-загрузчик Windows с нуля? Не восстановить его, не пересоздать, а именно создать с нуля – выделить дисковое пространство под загрузочный раздел, сформировать таковой со всеми необходимыми атрибутами, внедрить файлы загрузчика, сделать запись о загрузке Windows. Необходимость в этом возникает, как правило, когда Windows установлена на одном жёстком диске, а её загрузочный раздел находится на другом диске. И этот другой диск с загрузчиком необходимо либо извлечь, либо переразметить. В этой статье будем воссоединять Windows и её загрузчик – разместим их обоих на одном жёстком диске, с которого и будет загружаться компьютер. А поможет нам в этом деле программа EasyBCD.
***
Но программа EasyBCD – не единственный инструмент, который будет участвовать в нашей операции. Нам также потребуются возможности системного управления дисками. Его можно запустить в меню Win+X (в Win8.1 и Win10) или через поиск в меню «Пуск», введя название утилиты – diskmgmt.msc.
Итак, имеем обозначенную выше ситуацию – Windows установлена на одном диске, значащемся как диск 0, а её загрузочный MBR-раздел «Зарезервировано системой» размещается на другом диске, диске 1.
Как их объединить на одном диске – диске 0? У задачи есть несколько путей решения. Один – это клонирование загрузочного раздела на диск 0 и внесение записи о загрузке Windows в клонированный загрузчик. Для этой операции потребуется программа, умеющая клонировать разделы. При этом если не работать с командной строкой, то всё равно потребуется участие программ типа EasyBCD для внесения записи о загрузке системы в новый загрузчик. Другой путь – создание раздела загрузчика с нуля с использованием системного управления дисками и возможностей той же программы EasyBCD. Этим путём мы и пойдём.
1. Создание активного раздела для загрузчика
Видео:Как создать MBR загрузчик Windows.Скачать

В управлении дисками создадим загрузочный раздел за счёт небольшого пространства, отобранного у раздела Windows. Кликаем раздел С, выбираем в контекстном меню «Сжать том».
В графе указания размера сжимаемого пространства указываем 350 Мб. Кликаем «Сжать».
На образовавшемся пустом месте в контекстном меню выбираем «Создать простой том».
В приветственном окне мастера и на этапе указания размера создаваемого раздела просто жмём «Далее».
Видео:Восстановление MBR и загрузчика WindowsСкачать

На этапе назначения буквы диска тоже просто жмём «Далее». Загрузочному разделу обычно не назначается буква, но при его создании вручную она нам будет нужна. Потом мы её уберём. В качестве метки тома можем указать стандартное название раздела MBR-загрузчика – «Зарезервировано системой».
И жмём «Готово».
Раздел на 350 Мб создан. Теперь нам нужно сделать его активным. В контекстном меню на нём выбираем «Сделать раздел активным».
Видео:Easy BCD Как добавить загрузчик ОССкачать

Важно: на MBR-диске может быть только один активный раздел. Если на диске есть уже другой активный раздел, его нужно сделать неактивным. И только потом в управлении дисками станет доступной возможность сделать активным новосозданный раздел.
И вот итог: у нас после раздела С появился активный раздел «Зарезервировано системой».
Теперь нужно на этом разделе создать файлы загрузчика.
2. Создание MBR-загрузчика
Создавать файлы MBR-загрузчика Windows будем с помощью упомянутой программы EasyBCD. Она бесплатная, скачать её можно на официальном сайте: https://neosmart.net/EasyBCD/
Устанавливаем и запускаем программу. Идём в раздел «Установка BCD». В графе «Создание загрузочного внешнего носителя» из выпадающего списка выбираем наш созданный раздел на 350 Мб. В нашем случае это раздел с буквой D.
Видео:Установка Windows с жёсткого диска при помощи EasyBCDСкачать

Затем жмём «Установить BCD». На запрос программы, хотим ли мы загрузить новый файл BCD можем нажать «Да».
Но может быть и так, что EasyBCD не сможет автоматически загрузить для редактирования новый файл BCD. И в её интерфейсе останется файл BCD текущего системного загрузчика. Лучше перестраховаться и вручную загрузить файл BCD нового загрузчика. В меню программы «Файл» выбираем «Выбрать BCD». Жмём «Ок» в окошке предупреждения, что мы загружаем внешний файл BCD.
В окне открывшегося проводника вручную прописываем в адресной строке путь к файлу BCD по типу:
D:Boot
Где вместо буквы D вам нужно подставить свою букву нового загрузочного раздела. Жмём Enter в адресной строке, в открывшемся пути выбираем файл BCD и открываем его.
Как видим в разделе EasyBCD «Текущее меню», в нашем новом загрузчике нет ни единой записи о загрузке Windows.
Видео:Как изменить загрузчик Windows? Программа EasyBCD | PCprostoTVСкачать

Исправим это. Идём в раздел «Добавить запись». И добавляем нашу Windows: в графе «Имя» указываем имя системы, в графе «Диск» указываем раздел, где стоит система. И жмём кнопку-плюсик. По этому же принципу добавляем другие Windows, если их на диске имеется несколько.
Далее можем зайти в раздел «Редактировать меню загрузки» и выбрать для меню загрузчика русский язык. Это нужно, чтобы среда восстановления была на русском. Если в загрузчик добавлялись несколько Windows, в этом разделе можем настроить меню загрузки – установить таймаут автовыбора системы, установить порядок систем в списке и т.п. По итогу настроек жмём «Сохранить».
Вот, собственно, и всё.
3. Удаление буквы загрузочного раздела
Буква нового загрузочного раздела сыграла свою роль, будучи указателем при создании файлов MBR-загрузчика в программе EasyBCD. И теперь она не нужна. Идём снова в управление дисками, на новом загрузочном разделе в контекстном меню выбираем изменение буквы.
Видео:Как восстановить загрузчик любой Windows? Все способы, с флешкой и без!Скачать

И удаляем букву.
На этом всё: можем перезагружаться, выставлять в BIOS загрузку с диска с новым загрузчиком и тестировать запуск Windows.
🔥 Видео
EasyBCD как пользоватьсяСкачать

EasyBCD Создание Меню ЗагрузкиСкачать
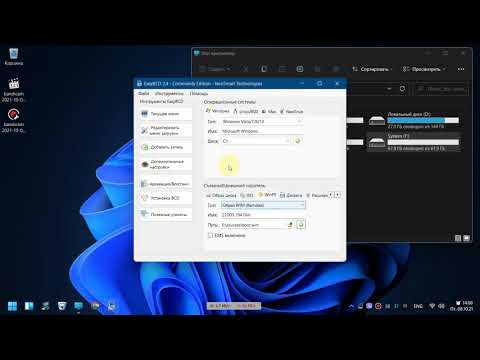
Восстановление загрузчика Windows 10, создание флешки, поломка старого.Скачать

Как Восстановить Загрузчик Windows 10? 3 способаСкачать

Как установить вторую операционную систему: Обзор EasyBCDСкачать

Как восстановить загрузчик WindowsСкачать

КАК ВОСТАНОВИТЬ УБИТЫЙ ЗАГРУЗЧИК WINDOWS? EASYBCDСкачать

EasyBCD выбор загрузки Windows 7 или Windows 8Скачать

Сбой при копировании файлов загрузки, при восстановлении загрузчика Виндовс. РешеноСкачать

Как сделать установку, переустановку Windows 10 имея под рукой лишь компьютер и интернет? EasyBCD.Скачать

Восстановление загрузчика Windows 10 — 3 способаСкачать

Перенести раздел Зарезервировано системой (System Reserved) Windows 10Скачать

Развёртывание Windows 11 второй системой, на компьютер UEFI при помощи EasyBCD. Установка без флешкиСкачать

Установка Windows на данный диск невозможна GPT MBR. Что делать?Скачать





















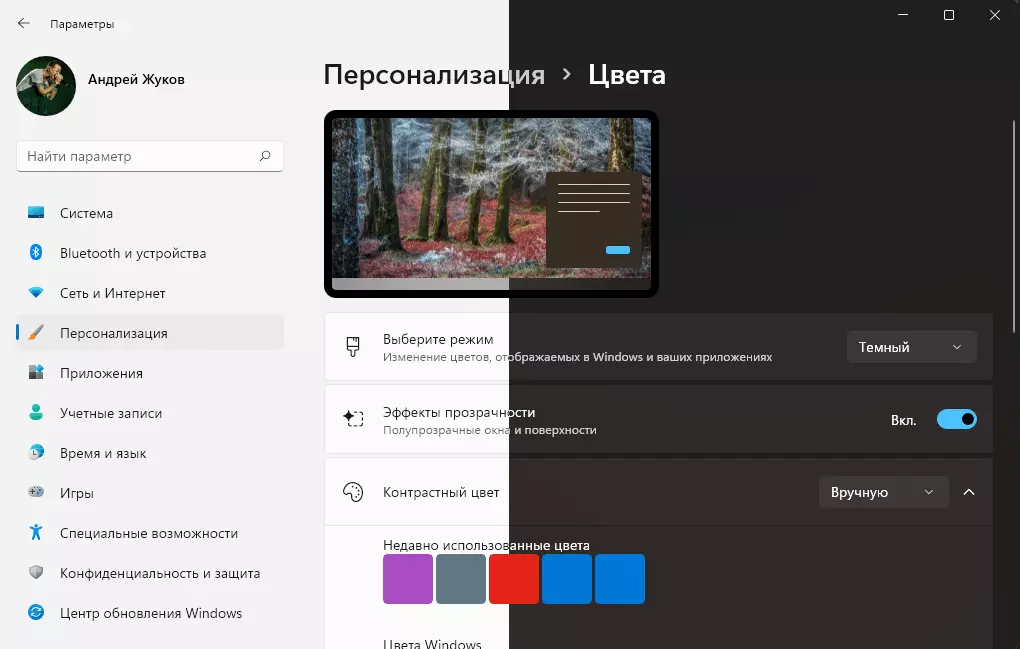
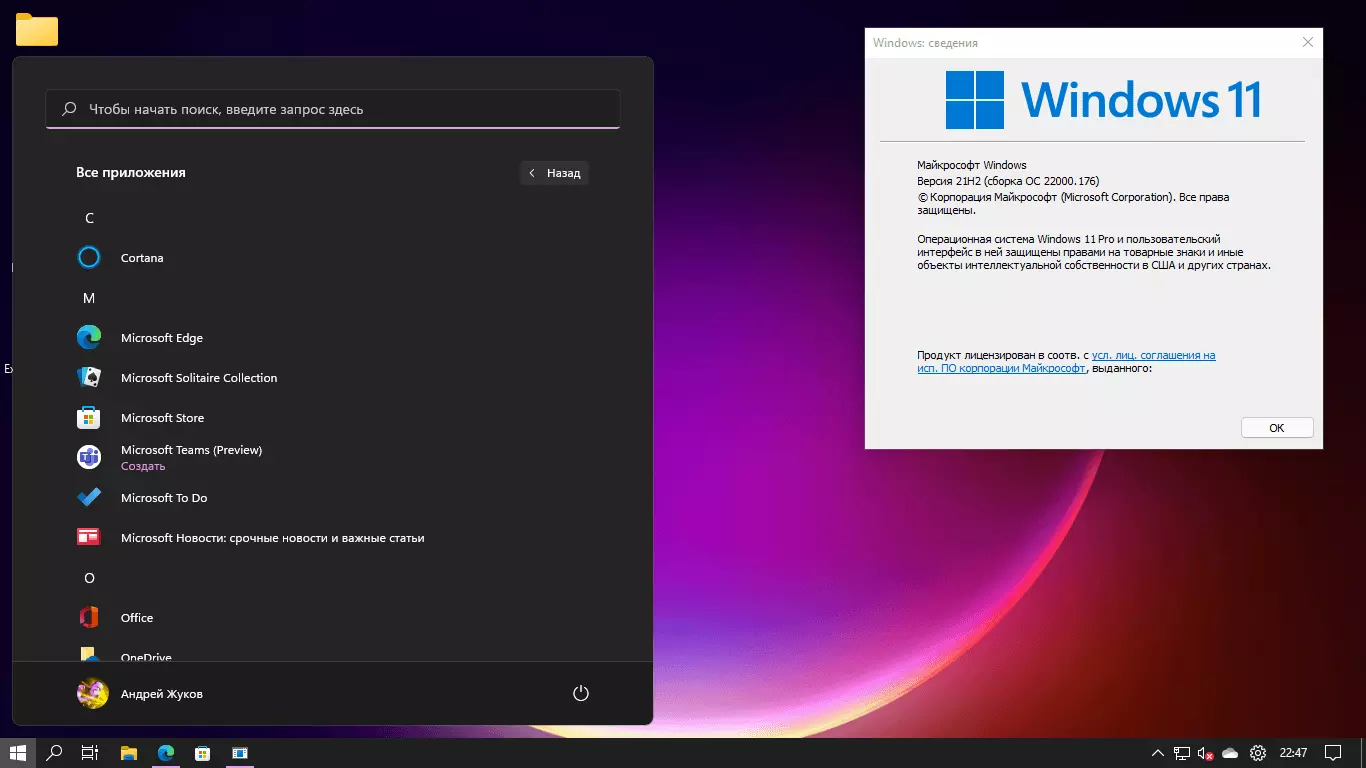
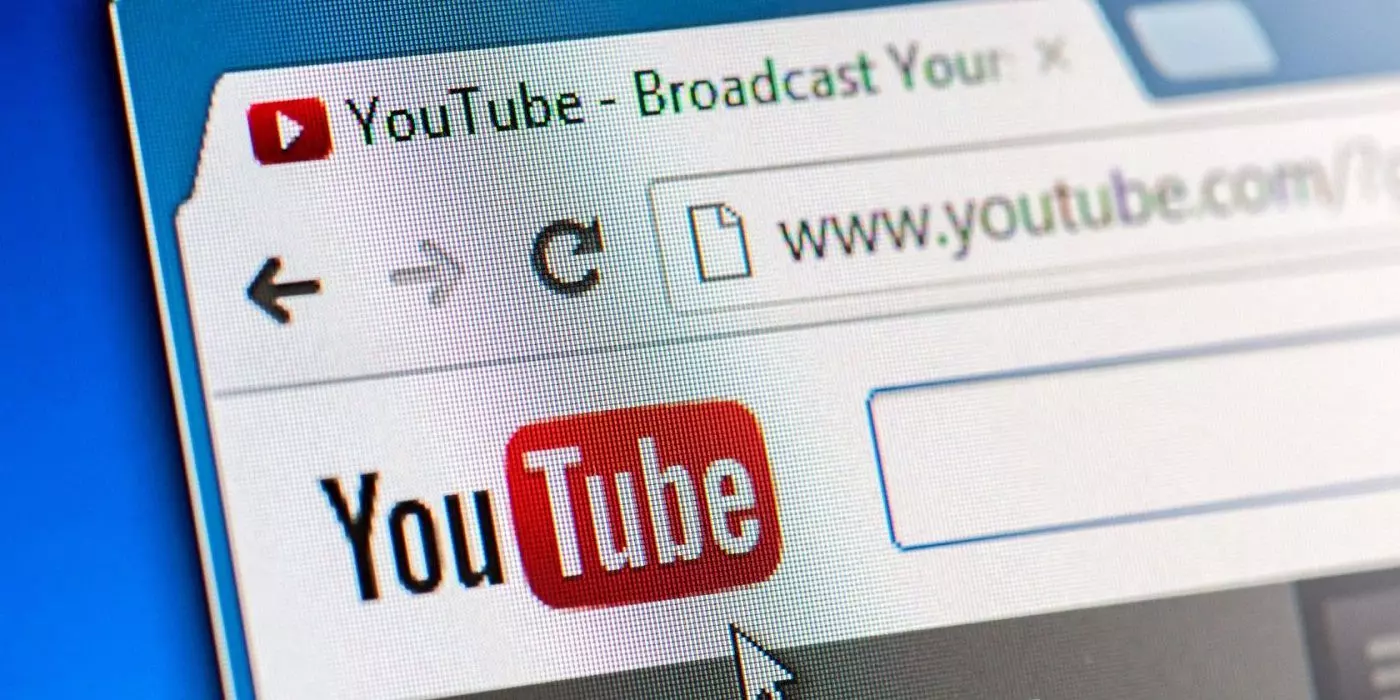





Спасибо огромное, Наташа! Долго мучался. Случайно удалил том с BCD и всё, капут системе. Установил на HDD вторую винду, и с неё всё настроил! Спасибо огромное, ещё раз
Для загрузчика не обязательно создавать отдельный раздел. У меня не было, загрузчик что в первой, что во второй ОС находился в основном разделе. Первую (и, как следствие, третью) часть можно пропустить, устанавливать BCD сразу в системный том. Системный том, понятно, нужно сделать активным. Расположение файла BCD в программе обязательно указать вручную (предварительно в параметрах папок включив отображение скрытых и убрав галочку скрытия защищённых системных), он будет находиться в папке boot в корневом каталоге, например, в C:boot. Далее, «Добавить запись» и всё как описано.
Если в создании отдельного загрузочного раздела всё же возникла необходимость, 350 МБ это много, всё содержимое папки boot весит 17,7 МБ, 100 МБ хватит за глаза. Столько (100 МБ) на первом изображении и было выделено системой, но автор почему-то посчитал, что нужно 350 МБ. Не нужно, 250 МБ только выкинете.
Отличный совет ! Вчера попробовал, получилось сделать разметку, но мне бы ещё накатить Windows7, т.к. мне дали ноут Asus K53sk и ни в какую не хочеть загружаться установка винды, будь со встроенной DVD или внешней, или даже с флэшки, ОЗУ разную ставил, меня HDD на новенький SSD, только начинает грузиться и висит постоянно на аннимационной загрузке Windows !?!
Спасибо автору огромное за этот пост. После установки винды на ссд на нём не создались нужные системные разделы и после сноса всего диска с предыдущей виндой я потерял доступ к запуску новой. 2 дня искал информацию по поводу разных структур дисков и только сейчас смог задать правильный вопрос в поисковике который привёл меня к вам, ещё раз спасибо.
Огромное спасибо! Все получилось по этому мануалу