Многие современные принтеры – это устройства с поддержкой сетевого проводного или беспроводного подключения, они не подвязываются к какому-то одному компьютеру, не зависят от его настроек и состояния активности, а подключаются напрямую к роутеру или коммутатору и являют собой самостоятельные устройства локальной сети. К которым, соответственно, в любой момент имеют доступ все сетевые пользователи и могут отправлять свои документы на печать. Но если принтер не предусматривает возможности подключения к сети, его придётся подсоединять к одному из компьютеров и настраивать на нём общий доступ. Как это сделать? И как потом с других компьютеров сети получить доступ к такому общему принтеру?
1. Общий доступ
Первым делом необходимо настроить общий доступ в целом к ресурсам компьютера по локальной сети и к принтеру в частности. Для этого он должен быть включён, настроен, на компьютере с Windows 10, к которому он подключён, должны быть установлены его драйверы. Кликаем по значку сети в системном трее «Десятки».
В первом разделе «Состояние» открывшихся системных параметров жмём значок параметров общего доступа.
Видео:Как открыть общий доступ к принтеру и как добавить СЕТЕВОЙ ПРИНТЕР в Windows 10!Скачать

В сетевом обнаружении ставим галочку активности сетевого обнаружения. Также ставим галочку автонастройки на сетевых устройствах. Ниже делаем активным общий доступ к файлам и (то, что нам нужно непосредственно) принтерам.
Сохраняем изменения.
2. Настройка службы FDResPub
Для открытия доступа к принтерам и данным компьютера необходимо, чтобы была активна системная служба FDResPub, отвечающая за публикацию компьютерных устройств с их расшаренными ресурсами в сети. Запускаем системные службы, для этого вводим в поиск: services.msc
Ищем службу FDResPub и проверяем, чтобы её тип запуска был автоматическим.
Видео:Настройка общего принтера в локальной сетиСкачать

3. Настройка в свойствах принтера
Снова возвращаемся к системным параметрам, идём в раздел «Устройства», а в нём – в подраздел «Принтеры и сканеры». Кликаем принтер, который нужно сделать общедоступным, и жмём кнопку «Управление».
Здесь нам нужны его свойства. В окошке свойств идём во вкладку «Доступ» и активируем общий доступ. Также смотрим, чтобы ниже была поставлена галочка прорисовки заданий на клиентских (т.е. сетевых) компьютерах. Применяем изменения.
На этом всё.
4. Настройка принтера на сетевых компьютерах
Видео:Как расшарить принтер в Windows 10. Общий доступ в локальной сетиСкачать

Что нужно сделать каждому из пользователей сетевых компьютеров, чтобы иметь возможность печати на принтере с общим доступом? Каждый такой пользователь должен добавить принтер, т.е. сделать его отображаемым и доступным в среде Windows своего компьютера. Если это Windows 10, в ней открываем системные параметры, идём в раздел «Устройства», далее – «Принтеры и сканеры». И добавляем принтер.
Далее нажимаем ссылку отсутствия принтера в списке.
В окошке его установки жмём кнопку обзора.
Видео:0x0000011b ошибка при подключения принтера по сети.Windows не удается подключиться к принтеруСкачать

Включаем сетевое обнаружение с общим доступом, если эти настройки ранее не были проведены в системе.
Затем в проводнике открываем слева раздел «Сеть», справа заходим на сетевой компьютер с подключённым принтером. И выделяем этот принтер.
Жмём «Далее».
Видео:Как создать общий принтер и открыть доступ к нему? Подключаем сетевой принтер в сети WINDOWSСкачать

Снова «Далее».
И всё: можем делать пробную печать.
Но в той же Windows 10 можно пойти и более коротким путём, этот же путь используем в Windows 8.1 и 7. В разделе «Сеть» проводника открываем компьютер с подключённым принтером и двойным кликом или с использованием опции подключения в контекстном меню подключаем этот принтер.
Видео:Как открыть доступ к принтеру в локальной сети Windows 11.Как печатать на принтере в сетиСкачать

Ну а тестовую печать проводим уже в каком-то документе – указываем сетевой принтер и печатаем страничку.
📹 Видео
Установка общего доступа к принтеру в локальной сети на WindowsСкачать

Как настроить сетевой принтер в Windows 10Скачать

Принтер не печатает по локальной сети. Как заставить?Скачать

Как настроить общий доступ к принтеру в Windows 10Скачать

0x00000709 не подключается к принтеру по сети на Windows 7/8.1/10/11Скачать

Сетевой доступ к принтеру на Windows 10 из под Windows XP ✔Скачать

Общий доступ к принтеру с другого компьютера в локальной сети через wifi роутерСкачать

Как настроить локальную сеть между ПК, с помощью роутера на Windows 10, 7Скачать

Как подключить принтер по сети Windows 11.Как найти принтер в сети.Как настроить принтерСкачать

Как настроить частную локальную сеть в Windows, компьютер не видит сеть, компьютер не виден в сети.Скачать

Как расшарить USB принтер в Windows 10Скачать

Как подключить сетевой принтерСкачать

Общий доступ к папкам и дискам Windows 10 — как настроитьСкачать

Общий доступ к принтеру по сети в Windows 10Скачать




















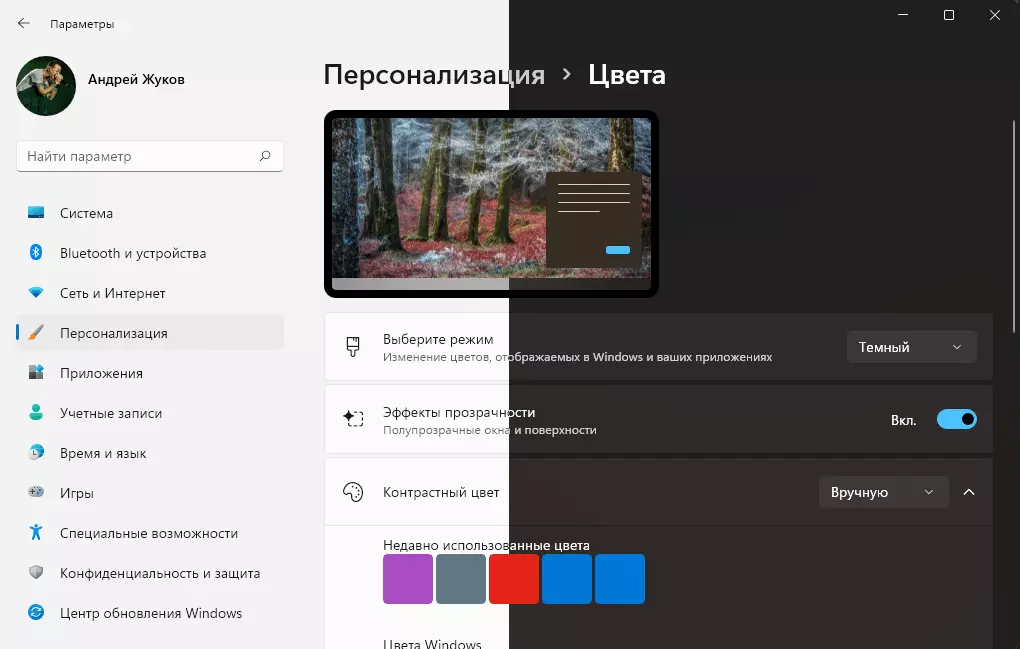
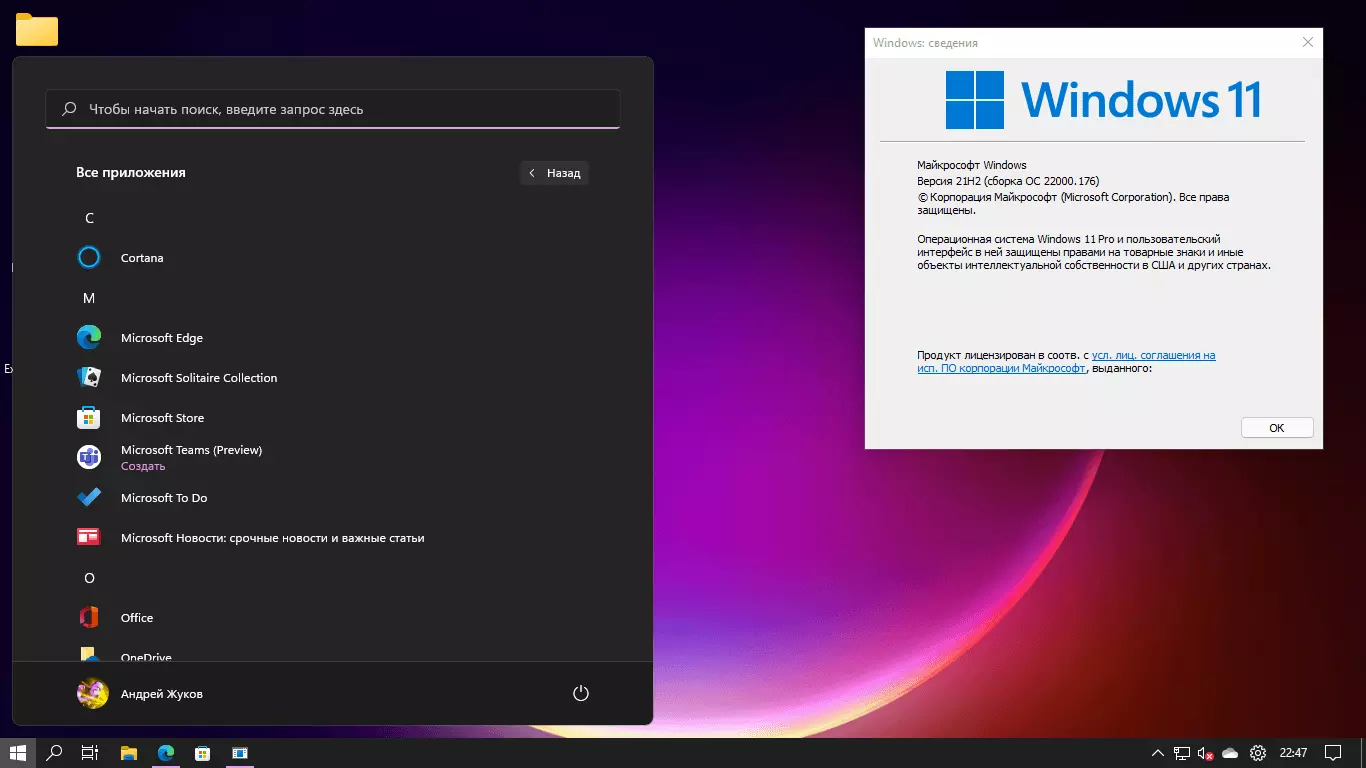
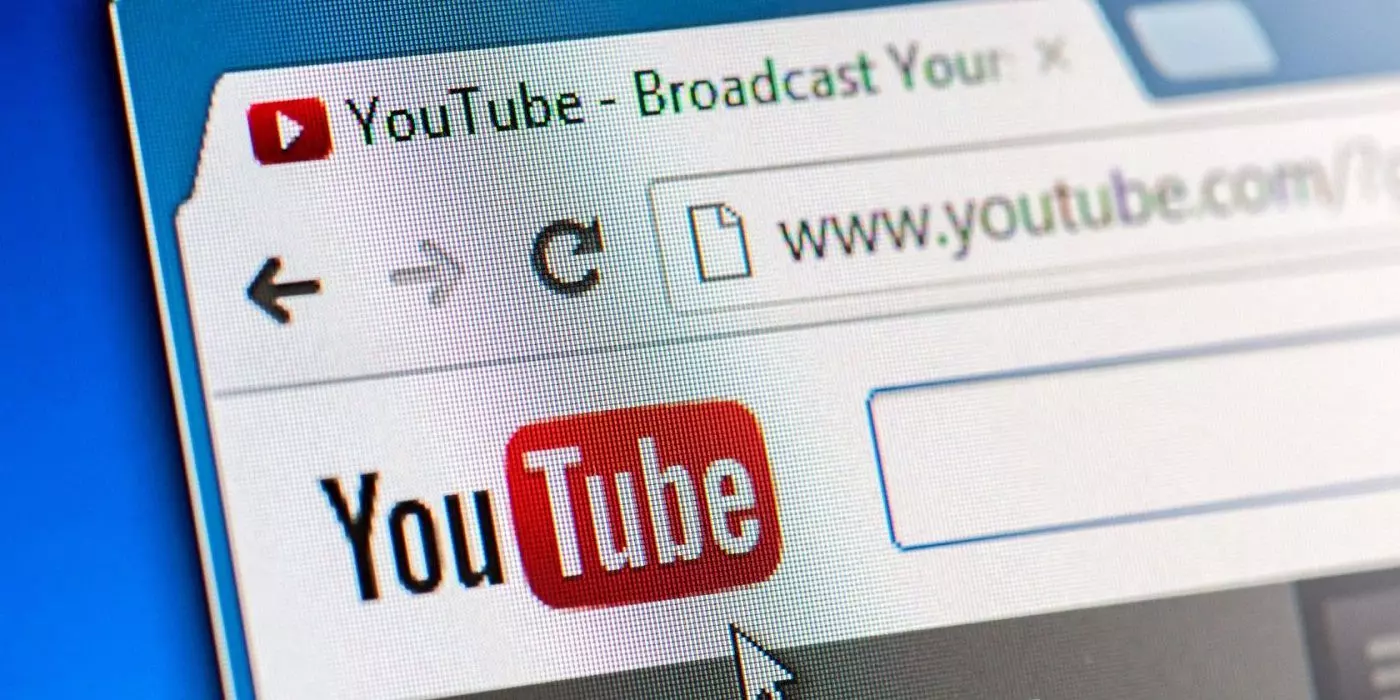





Статья помогла,спасибо!
Здравствуйте!
Возможно ли платное размещение ссылки на мой сайт (сайт о принтерах) в этой статье?
Принтер на win10 20h2. подключи его с win2003 или winxp. Нилокальный порт, ни подключённый диск не помогают