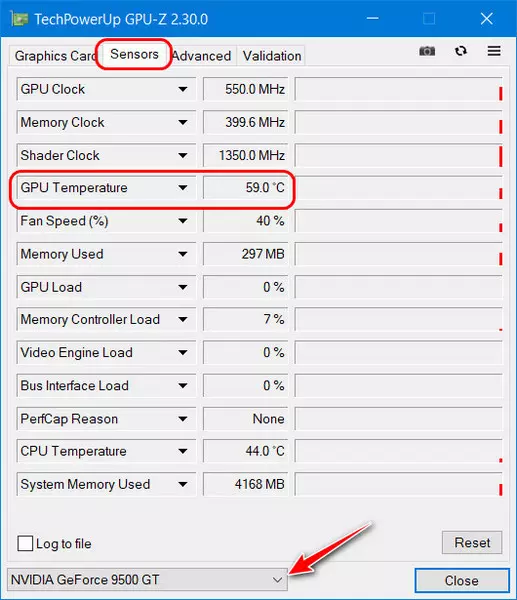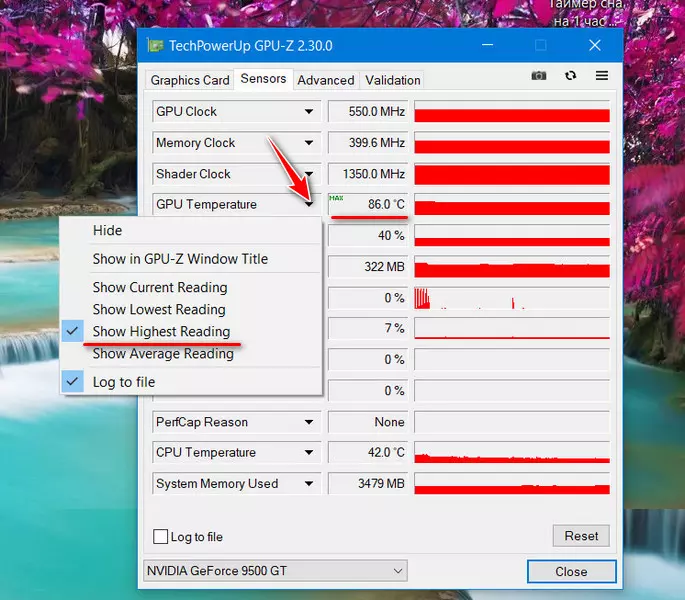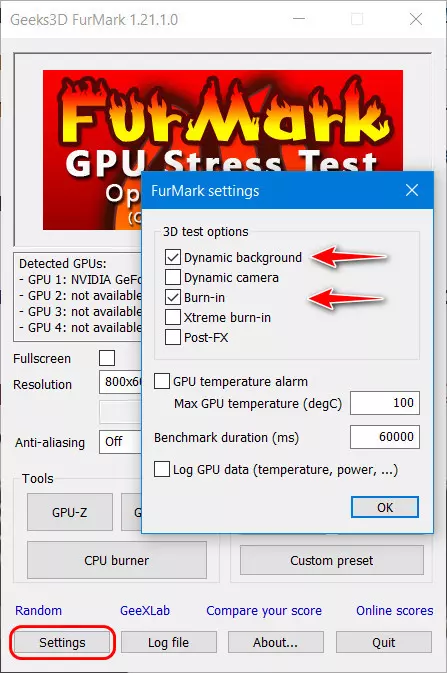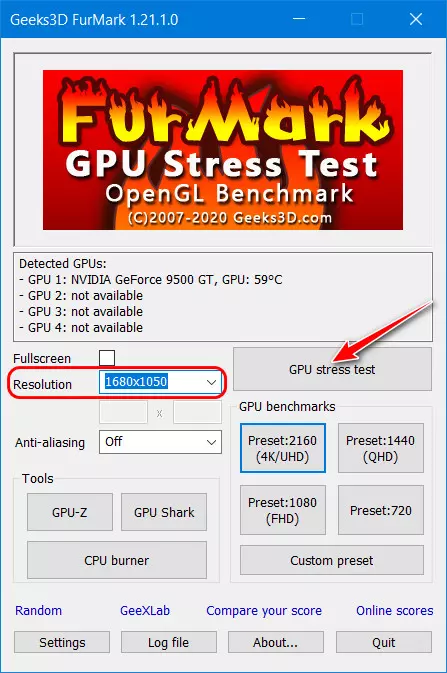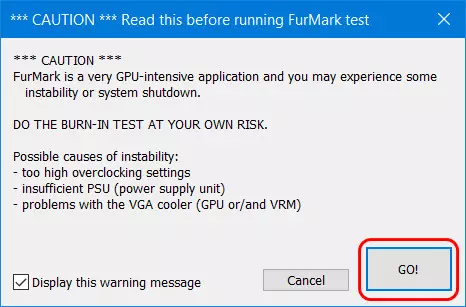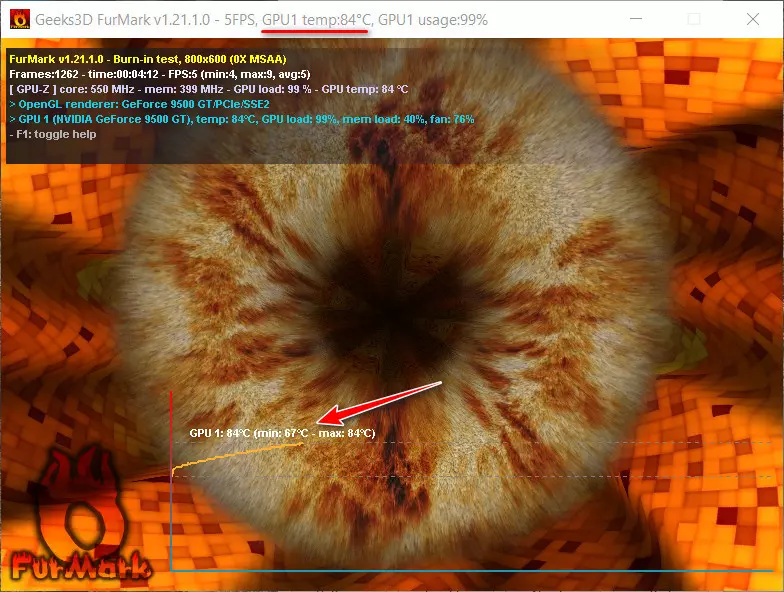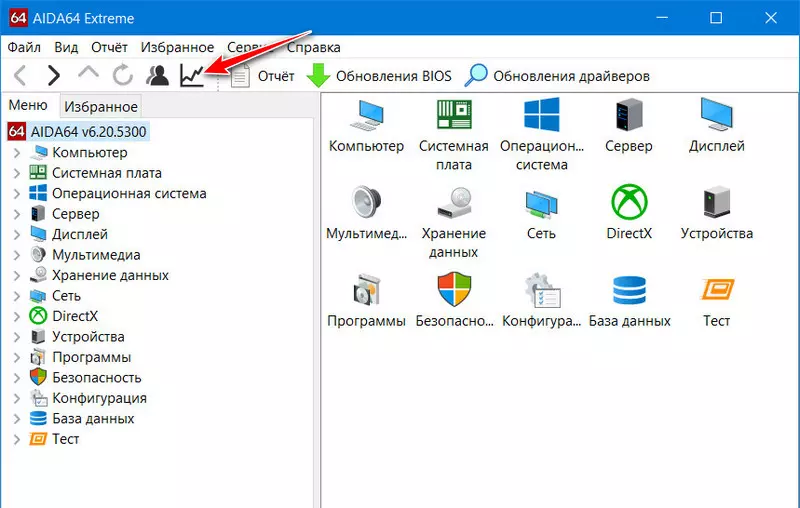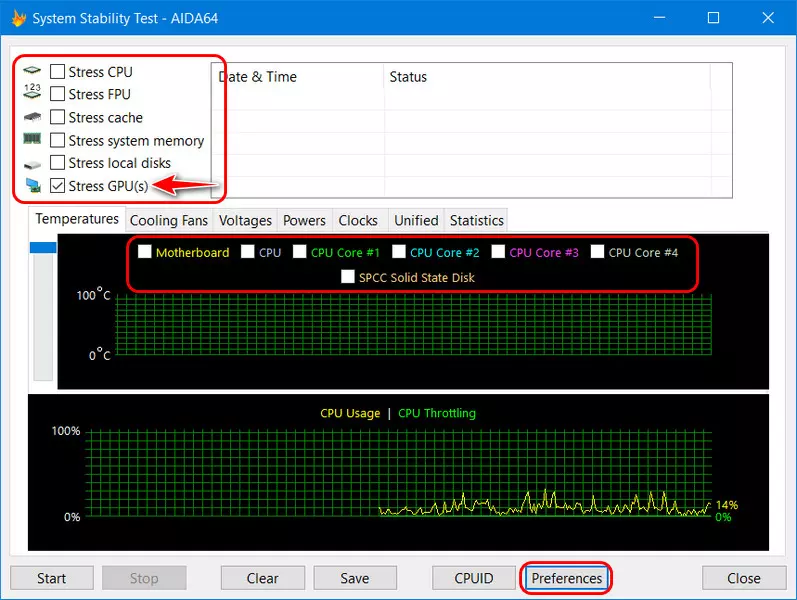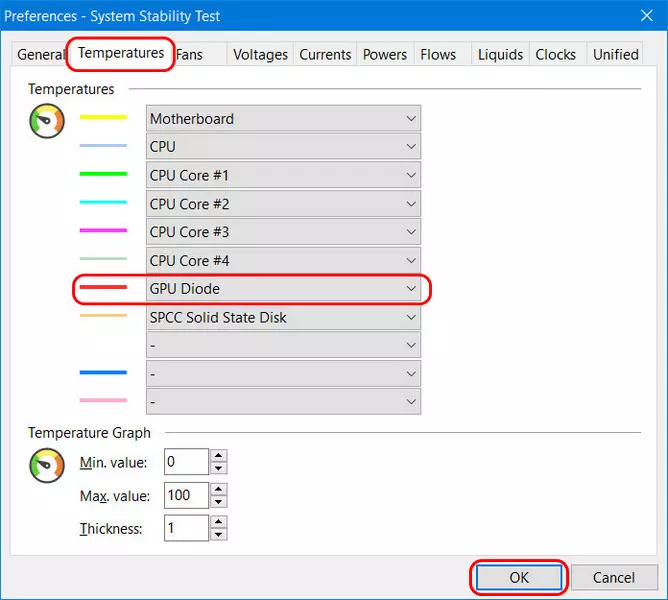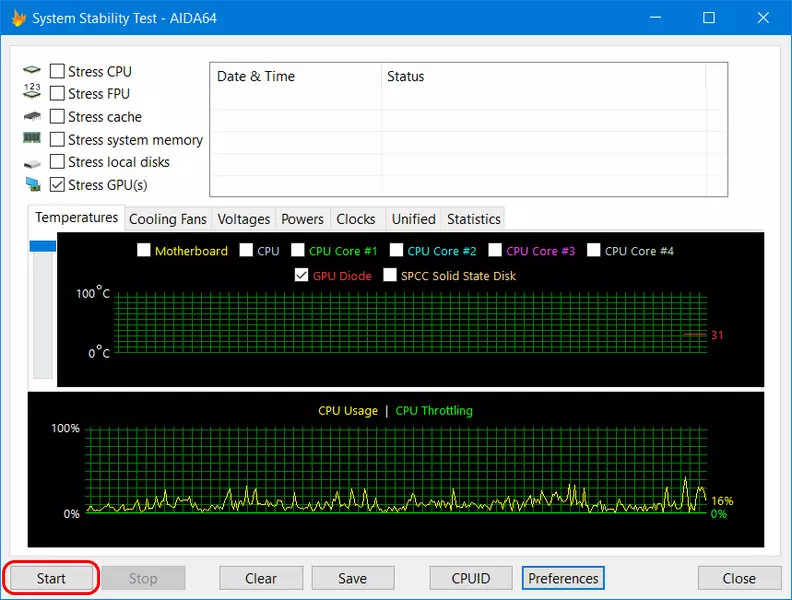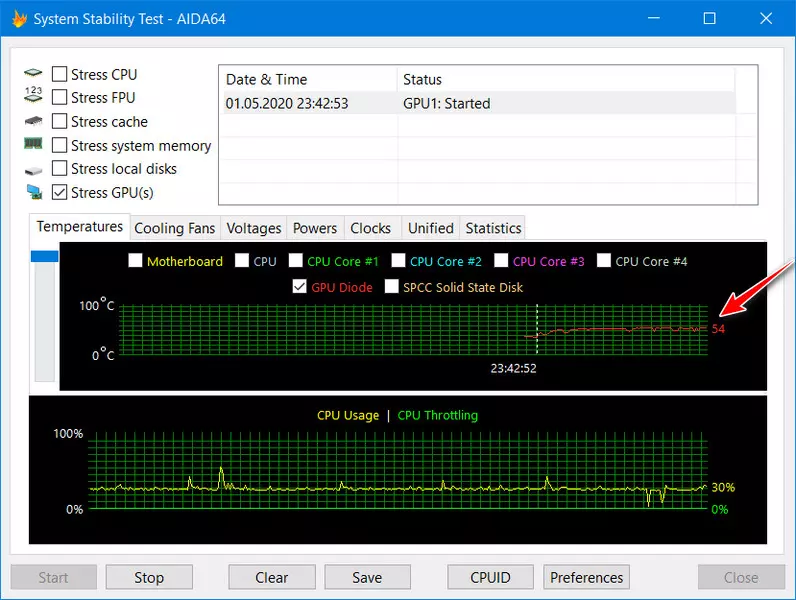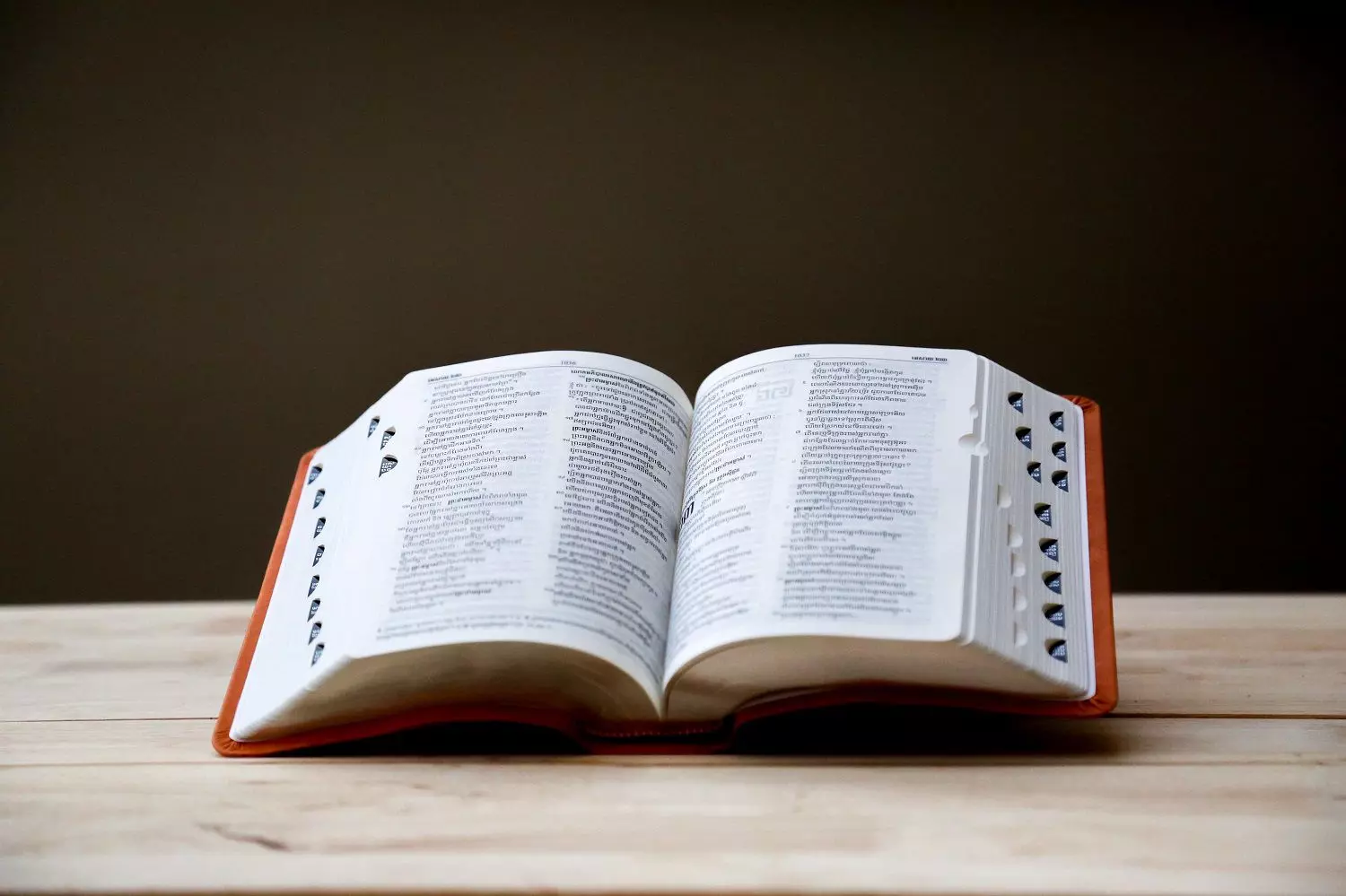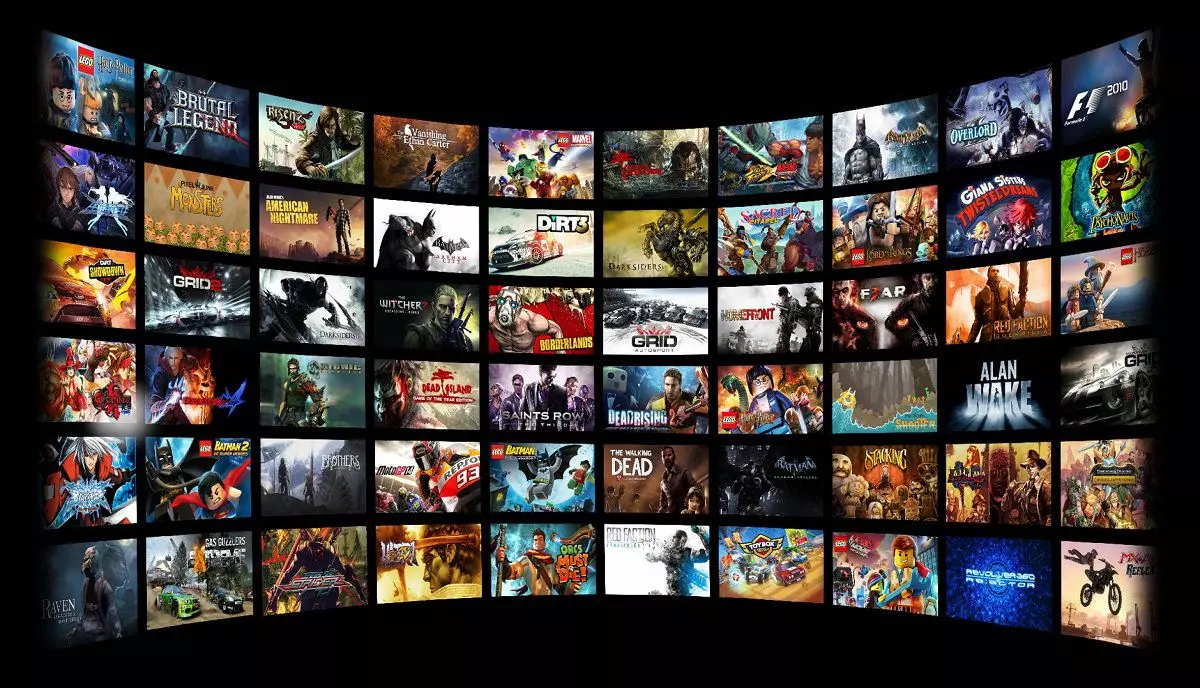Как проверить видеокарту на предмет её работоспособности? С постановкой такой цели обычно сталкиваются те, кто хочет купить это устройство по приемлемой цене на рынке б/у комплектующих. Ну и или готовит к продаже на б/у рынке. Но мы будем рассматривать ситуацию всё же больше в контексте первого случая. Много есть доводов против покупки б/у-шных видеокарт в принципе, тем не менее если нет финансовой возможности приобрести это устройство новым, если его б/у-шное продаёт знакомый человек, сервисный центр как юридическое лицо или если с незнакомым продавцом достигнута минимизирующая наши риски схема договорённости, то можно и пойти на вариант б/у. Ну а с проверкой работоспособности видеокарты мы будем сейчас разбираться.
Как проверить видеокарту на предмет её работоспособности
Проверка работоспособности невиданной доселе видеокарты включает в себя несколько этапов:
- Первый этап – внешний осмотр устройства, нет ли на нём следов перегрева, цел ли кулер, свободно ли вращается, на месте ли видеовыходы, не перепаяны ли грубой пайкой, нет ли вздувшихся конденсаторов (если видекарточка без корпуса и позволяет сделать такой осмотр) и т.п.
- Второй этап – подключение видеокарты к компьютеру. Проверяется, рабочее ли устройство в принципе. Чтобы компьютер его увидел, в некоторых случаях для этого нужно сбросить настройки BIOS в дефолт.
- Третий этап – установка видеодрайвера в среде Windows и визуальная проверка, всё ли в порядке с цветокоррекцией, нет ли артефактов на экране, не сбоит ли работа видеодрайвера, нет ли лагов при воспроизведении видео, свёртывании и полноэкранном развёртывании окон и т.п.
- Четвёртый этап – проверка температуры в простое, без нагрузок. Для видеокарт с активным охлаждением (с кулерами) нормальная температура простоя в зависимости от модели колеблется от 30°C до 44°C. Для устройств с пассивным охлаждением нормой в простое может быть 50-55°C.
- Пятый этап – проведение стресс-тестирования видеокарты, отслеживание колебаний температуры и фиксация достигнутого температурного предела. А вот об этапе поговорим более подробно.
Стресс-тестирование видеокарты
Стресс-тестирование видеокарты – это тестирование её специальными программами в условиях максимальных нагрузок. Специальные программы имитируют задачи, по полной нагружая видеокарту, чтобы мы могли посмотреть, как она ведёт себя при максимальных нагрузках. Как колеблется температура, до какого граничного значения она поднимется и стабилизируется или не стабилизируется вовсе. Не будет ли это значение больше предельной температуры, заявленной производителем именно для данной модели видеокарточки. Не будут ли в процессе стресс-тестирования на экране появляться артефакты, полосы, рябь, баги цветокоррекции. Не будет ли слетать видеодрайвер, аварийно завершая свою работу.
Видео:Как проверить видеокарту без подключения к ПКСкачать

Стресс-тестирование проводится специальными программами, они предлагают тесты с разными нагрузками. Есть тесты с меньшими нагрузками, как, например, в программе AIDA64. А есть тесты жёсткие, подвергающие видеокарты реальному стрессу с самым максимумом нагрузок, как, например, в программе FurMark. Ниже мы рассмотрим, как проводятся тесты с помощью этих двух программ.
Но прежде ещё пару слов о самом процессе стресс-тестирования. Для его проведения обычно достаточно 20 минут. 20 минут не просто достаточно для стресс-тестирования, при жёстких тестах типа FurMark испытывать устройство более этого времени даже нежелательно. За 20 минут можно отследить нарастание температуры и зафиксировать либо в лучшем случае стабилизацию температуры на каком-то допустимом граничном значении, либо в случае худшем – превышение граничного значения. Стабилизация кривой температуры, достижение её значения не выше заявленного производителем граничного предела, отсутствие артефактов и прочих упомянутых выше признаков проблемной работы видеокарты – всё это будет означать, что тест пройден успешно.
Но стресс-тестирование проводить не обязательно специальным программами, можно просто подвергнуть видеокарту тем специфическим нагрузкам, с которыми она будет сталкиваться постоянно. И, возможно, несколько усилить эти нагрузки.
Тестирование в условиях реальных нагрузок
В случае с игровыми видеокартами можем просто запустить какую-то установленную на компьютере игру на максималках. Естественно, это должна быть игра из числа современных, способная дать видеокарте реальную нагрузку. Таким образом мы проверим устройство в условиях максимальных нагрузок, но не тех, которые могут быть в принципе, и с которыми мы в повседневности, возможно, никогда не столкнёмся, а в условиях реальных максимальных нагрузок. Тестирование в условиях реальных нагрузок можно проводить и более 20 минут, можно где-то с час поиграть на максималках. И за этот час нужно в фоне отследить температуру. Для отслеживания температуры можно прибегнуть к помощи программы GPU-Z. Запускаем её, идём во вкладку «Sensors». Здесь у нас есть графа «GPU Temperature», в ней показывается текущая температура видеокарты. Кстати, обратите внимание: на ноутбуках с двумя видеокартами нужная выбирается внизу окошка программы.
Но нам нужно зафиксировать максимальный нагрев видеокарты во время тестовой игры. Поэтому в выпадающем списке этой графы мы указываем отображение максимальной температуры, которую зафиксировала программа GPU-Z за время текущего сеанса своей работы – ставим галочку «Show Highest Reading».
Видео:Как проверить видеокарту на исправность и перегревСкачать

Таким образом, время от времени отвлекаясь от игры, сможем видеть максимальное значение температуры, отмеченное GPU-Z за всё время, что мы играли.
Тестирование FurMark
Программа FurMark предоставляет возможность подвергнуть видеокарту предельным, агрессивным нагрузкам. Её не будут так сильно нагружать в своей работе ни игры, ни программы, нацеленные на работу с графикой, как это делает во время теста FurMark. Это, так сказать, проверка с зазором. Тест FurMark называют убийцей видеокарт, поскольку эта программа, кроме обычного стресс-теста на проверку стабильности, предусматривает ещё и экстремальный тест, который в потенциале может вывести видеокарту из строя. Без надобности с настройками FurMark желательно не экспериментировать, лучше просто оставить дефолтные опции тестирования.
Перед запуском теста выбираем разрешение экрана, в условиях которого мы хотим проверить видеокарту. Нажимаем кнопку «GPU stress test».
Видео:Как проверить видеокарту на компьютереСкачать

Программа предупреждает нас, что сейчас будет проводиться операция, интенсивно нагружающая графический процессор. И что если у нас критические параметры разгона, блок питания недостаточной мощности или имеются проблемы с охлаждением, то все риски по запуску теста несём мы сами. Если этих проблем нет, жмём «Go».
На экране появится картинка волосатого бублика – 3D-изображение со сложной отрисовкой, именно это чудовище подвергает видеокарты самым тяжёлым нагрузкам. В верхушке окна активного теста FurMark будем видеть текущую температуру видеокарты. Внизу окна будем наблюдать на графике кривую роста и в лучшем случае стабилизации температуры.
Для остановки теста просто закрываем окно волосатого бублика.
Видео:Как проверить ПК на стабильность | Быстро и простоСкачать

Примечание: нежелательно использовать FurMark для видеокарт с пассивным охлаждением. Эти видеокарты не предназначены для больших нагрузок, их система охлаждения рассчитана для обеспечения офисных, максимум мультимедийных задач. Да и в принципе нет смысла подвергать риску любые видеокарты, если они не будут работать на надрыве своих возможностей. Для проверки стабильности их работы будет вполне достаточно обычного стресс-теста, предлагаемого AIDA64.
Тестирование AIDA64
Стресс-тест в программе AIDA64 – оптимальный вариант тестирования всех неигровых видеокарт, они просто будут подвергнуты фоновым имитируемым нагрузкам. В главном окне программы запускаем общий тест стабильности, можно кнопкой на панели инструментов.
Если работаем со старой версией AIDA64, и такой кнопки нет, то в меню «Сервис» жмём пункт «Тест стабильности системы». Далее в блоке вверху слева снимаем опции со всех аппаратных компонентов компьютера кроме видеокарты. Сниманием галочки отображения всех кривых на графике температуры, чтобы кривые других устройств нам не мешали. Жмём кнопку «Preferences».
Видео:AIDA64 универсальная программа для диагностики компьютера или ноутбука.Скачать

И здесь добавляем отображение кривой GPU Diode с понравившимся цветом, например, с красным.
Запускаем тест кнопкой «Start».
И отслеживаем кривую температуры видеокарты на первом графике. В конце графика будем видеть текущее значение температуры.
Для остановки теста жмём кнопку «Stop».
📹 Видео
КАК СРАЗУ ОПРЕДЕЛИТЬ СГОРЕЛ ЛИ ВИДЕО ЧИП ВИДЕО КАРТЫСкачать

Программный комплекс для диагностики видеокартСкачать

Урок по диагностике видеокарт. Как отремонтировать видеокарту?Скачать

Как сделать стресс тест компьютераСкачать

КАК ПРОВЕРИТЬ ВИДЕОКАРТУ ПРИ ПОКУПКЕ?Скачать

Как сделать ТЕСТ ПРОИЗВОДИТЕЛЬНОСТИ ПК в Играх?!Скачать

Как проверить Видеокарту при покупке?Скачать

Как протестировать память Видеокарты ? OCCTСкачать

Как проверить стабильность своего ПК? / OCCTСкачать

Проверка видеопамяти видеокартыСкачать

Как проверить видеокарту.Стресс тест видеокартыСкачать

Как проверить видеокарту. Проверка видеокарты прямо на почтеСкачать

Как проверить работает ли дискретная видеокарта?Скачать

Как проверить видеокарту / проц на стресс тесте в FurMark ?Скачать

Быстрая диагностика мультиметром GTX 1050ti MsiСкачать