Как менять язык в Linux?
Операционную систему Linux создали в качестве бесплатного аналога ОС Windows, она достигла высокой популярности в среде пользователей из-за своего свободного распространения и возможности детальной настройки под собственные предпочтения. У нее есть множество модификаций, полезных как уверенным пользователям, так и начинающим.
Сначала русифицируем ОС Ubuntu, для установки русского языка в Linux. Этим же способом можно поставить любой другой язык. Для этого переходим к главному меню, выбираем здесь опцию «Система», после этого заходим в «Администрирование» и там выбираем уже «Локализации». Данной командой запускается менеджер локализаций.
Затем выбираем «Основной язык», устанавливаем флажок рядом с необходимым языком, например, «Русский (РФ)». После этого выделяем из перечня поддерживаемых языков «Русский». Щелкаем «Подробности». Устанавливаем флажки на «Основных переводах», «Дополнительных переводах», «Лингвистике», «Дополнительном ПО».
Дожидаемся, пока завершится загрузка и установка языковых пакетов Ubuntu. Для получения возможности управления уже установленными локализациями, щелкаем на кнопке «Установка/удаление языков». После того как выполним изменения, перезагрузим компьютер, либо завершим текущую сессию и еще раз зайдем в систему.
Перейдем к меню «Система», в которой выберем строку «Администрирование», а затем «Язык системы». В данном меню мы сможет поменять язык в системе Linux. Откроется окно, в котором нужно перейти к вкладке «Язык». Щелкнем «Установка/Удаление языков» для добавления нужного языка. Из перечня выберем необходимый язык, установим флажки рядом с нужными компонентами и щелкнем на кнопке «Применить изменения».
Дальше в еще одном окне введем пароль для установки языковых пакетов Linux. После того как язык установится, в опции «Язык для меню и окон» выбираем требуемый, и устанавливаем, в каком порядке будут располагаться языки согласно нашим предпочтениям. Затем щелкаем на вкладке «Текст». Выбираем здесь из перечня государство, для него будут отображаться местные значения дат, валюты и чисел.
Далее черед добавления раскладки клавиатуры для выбранного языка. Теперь переходим к главному меню «Система», в котором выбираем «Параметры», щелкаем на опции «Клавиатура». Откроется окно «Параметры клавиатуры», в котором нам нужно выбрать вкладку «Раскладки», щелкаем на кнопке «Добавить», выбираем здесь необходимую и щелкаем «ОК». В данном окне также можно выбрать сочетание клавиш для смены языка Linux.
- Как поменять язык системы в Ubuntu
- Изменение языка системы Ubuntu
- Дополнительные настройки
- Выводы
- Linux: Смена Языка и Кодировки Системы — Locale
- Настройки Языка и Кодировки
- Добавить Новую Локаль
- Ubuntu-18.04
- Ubuntu-14.04
- CentOS-7, CentOS-6
- Сменить Язык и Кодировку Временно
- Сменить Язык и Кодировку Перманентно
- Локаль Системы По Умолчанию
- Ubuntu-18.04
- Ubuntu-14.04
- CentOS-7
- CentOS-6
- Интерфейс Linux Mint 15 и Ubuntu 13.04 на русском языке
- ИНТЕРФЕЙС LINUX
- 12 комментариев к “Интерфейс Linux Mint 15 и Ubuntu 13.04 на русском языке”
- Записки IT специалиста
- Настройка языка и региональных стандартов в Ubuntu Server/Debian
- Debian
- Ubuntu Server
- Дополнительные материалы:
- 🎬 Видео
Видео:Как перевести Кали Линукс на русский язык?Скачать

 Как поменять язык системы в Ubuntu
Как поменять язык системы в Ubuntu
Во время установки Ubuntu предлагает вам выбрать язык системы по умолчанию. Однако если в процессе установки вы по ошибке, или специально указали не тот язык, а теперь хотите поменять его, то это очень просто. Эта статья расскажет вам как поменять язык системы в Ubuntu.
Видео:Arch Linux КАК ПОМЕНЯТЬ ЯЗЫКСкачать

 Изменение языка системы Ubuntu
Изменение языка системы Ubuntu
Смена языка Ubuntu выполняется так. Откройте Параметры системы и выберите пункт Язык и регион:
В кликните по названию языка напротив пункта Язык и вы увидите все уже установленные в системе языки. Если нужный язык уже установлен кликнтие по нему. А затем нажмите кнопку Готово. Чтобы изменения вступили в силу надо перезапустить сеанс пользователя:
Если нужного языка нет в списке, установить язык Ubuntu очень просто, например, русский или белорусский. Нажмите кнопку Управление установленными языками, затем Установка и удаление языков, выберите нужный язык из списка и нажмите Применить:
После установки вы увидите только что добавленный язык в списке, дальше действия аналогичны, перетащите его в верх списка для активации. Для того чтобы изменения вступили в силу необходимо перезагрузить компьютер. Как видите, все очень просто.
Видео:Настройка и установка языка в UbuntuСкачать

 Дополнительные настройки
Дополнительные настройки
Описанный метод изменит только язык интерфейса системы, но не способ ввода. Если вы установите, например, китайский язык, и попробуете набирать буквы, то по-прежнему будут набираться русские символы. Для переключения языка Ubuntu нажмите на код языка в системном лотке и выберите нужный язык. Обычно переключение раскладки работает по сочетанию клавиш Win+Пробел или Alt+Shift.
Номера, даты и формат валюты останутся неизменными даже при изменении языка системы. Чтобы сменить формат в разделе Регион и язык кликните по пункту Форматы и выберите нужный вариант из списка, а затем нажмите кнопку Готово:
Видео:Linux Mint: как настроить русский язык на клавиатуре?Скачать

 Выводы
Выводы
Готово. Теперь вы знаете как поменять язык в Ubuntu, это действительно очень просто. Так что если вы выбрали неверный язык в начале установки системы, то все очень просто исправить, ничего не переустанавливая.
Видео:[Решение] Как поменять язык системы Linux Mint? Как настроить русский язык в Linux?Скачать
![[Решение] Как поменять язык системы Linux Mint? Как настроить русский язык в Linux?](https://i.ytimg.com/vi/yW6MlF-gNKY/0.jpg)
Linux: Смена Языка и Кодировки Системы — Locale
Локаль (locale или локализация) в Linux определяет какой язык и какой набор символов (кодировку), пользователь видит в терминале.
Прочитав эту статью вы поймете, как узнать и изменить язык и кодировку системы из командной строки в Linux.
Я покажу как проверить текущие настройки языка и кодировки и узнать список всех доступных локалей.
Вы узнаете, как временно сменить язык и кодировку для текущей сессии или установить их постоянно, как для отдельного пользователя, так и для всех пользователей (сменить системную локаль по умолчанию).
Дельный Совет: Узнайте как определить и изменить кодировку файла из командной строки в Linux! Лучшее решение для конвертации текстовых файлов между различными кодировками! Читать далее →
Видео:Смена языка в Linux Mint CinnamonСкачать
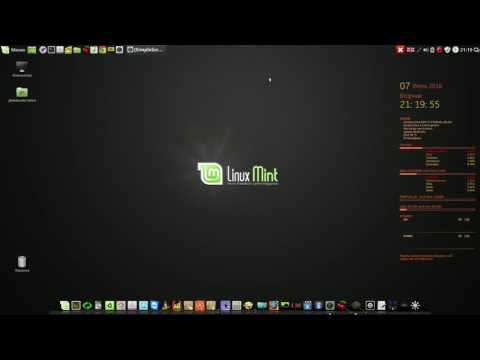
Настройки Языка и Кодировки
Чтобы узнать список всех установленных языков и кодировок, выполните:
Локаль задается в следующем формате:
| ЯЗЫК | Код языка по стандарту ISO 639 |
| ТЕРРИТОРИЯ | Код страны по стандарту ISO 3166 |
| КОДИРОВКА | Набор символов или идентификатор кодировки текста, как ISO-8859-1 или UTF-8 |
Например, локаль для австралийского английского с кодировкой UTF-8 называется: en_AU.UTF-8
Видео:Linux Mint: как настроить переключение языка ввода на клавиатуре (Урок №3)Скачать

Добавить Новую Локаль
Новая локаль: Прежде чем локаль станет доступной для использования, ее необходимо установить (сгенерировать).
Если вы не нашли необходимый язык или кодировку в списке установленных локалей, вы можете сделать поиск по всем поддерживаемым локалям и установить ту, которая вам нужно.
Ubuntu-18.04
Поддерживаемые релизы: Ubuntu-15.04, 15.10, 16.04, 16.10, 18.04.
Список всех поддерживаемых (доступных для установки) локалей:
Найдите необходимую локаль, например:
Установите ее, выполнив:
Теперь она должна появиться в списке установленных локалей:
Ubuntu-14.04
Поддерживаемые релизы: Ubuntu-9.10, 10.04, 10.10, 11.04, 11.10, 12.04, 12.10, 13.04, 13.10, 14.04, 14.10.
Список всех поддерживаемых (доступных для установки) локалей:
Найдите необходимую локаль, например:
Установите ее, выполнив:
Теперь она должна появиться в списке установленных локалей:
CentOS-7, CentOS-6
Список всех поддерживаемых (доступных для установки) локалей:
Найдите необходимую локаль, например:
Видео:LibreOffice НА РУССКОМ - смена языка интерфейса!Скачать

Сменить Язык и Кодировку Временно
Чтобы изменить язык и кодировку текущей сессии, необходимо просто переназначить эту переменную.
Ниже приведены примеры изменения локали для некоторых распространенный языков.
Установить английскую локаль:
Установить русскую локаль:
Установить французскую локаль:
Установить немецкую локаль:
Установить индийскую локаль:
Видео:Решение проблемы с переключением языков в Linux Mint 20Скачать

Сменить Язык и Кодировку Перманентно
Для этого установите необходимое значение переменной LANG в пользовательском Bash профиле и нужный язык вместе с кодировкой будут автоматически подгружаться при каждом входе в систему.
Добавьте следующую строку в файл
Изменение вступит в силу при следующем входе в систему, но вы можете это ускорить, если выполните одну из приведенных ниже команд, в зависимости от того, в каком файле вы прописали экспорт переменной LANG :
Видео:Настройка русского языка в Ubuntu. Руссификация. Первая настройка. ИнструкцияСкачать

Локаль Системы По Умолчанию
Дельный Совет: Создайте потрясающий ASCII баннер из командной строки в Linux и вставьте его в предупреждающее сообщение, которое будет появляться при подключении по SSH! Читать далее →
Выполните следующие действия для смены системной локали по умолчанию (для всех пользователей).
Ubuntu-18.04
Поддерживаемые релизы: Ubuntu-15.04, 15.10, 16.04, 16.10, 18.04.
Ubuntu-14.04
Поддерживаемые релизы: Ubuntu-9.10, 10.04, 10.10, 11.04, 11.10, 12.04, 12.10, 13.04, 13.10, 14.04, 14.10.
Откройте файл с настройками локали по умолчанию:
Переопределите значение переменной LANG :
CentOS-7
CentOS-6
Откройте файл с настройками локали по умолчанию:
Переопределите значение переменной LANG :
Необходима перезагрузка: Изменения системных настроек вступит в силу только после перезагрузки.
Видео:Как сменить комбинацию клавиш для переключения языка в Ubuntu 20.04Скачать

Интерфейс Linux Mint 15 и Ubuntu 13.04 на русском языке
Анализируя поисковые запросы пользователей операционных систем Linux Mint и Ubuntu, по которым осуществляются переходы на мой блог из поисковиков Yandex и Google, я пришёл к выводу, что ещё не все начинающие линуксоиды умеют полностью русифицировать интерфейс Linux.
Ведь после установки Mint или Ubuntu, в независимости от того, было ли подключение к Интернету во время установки или нет, интерфейс операционной системы, а также интерфейс её программ русифицирован частично.
Для того, чтобы полностью перевести систему на русский язык, необходимо постоянное подключение к Интернету и несколько простых шагов. Эта инструкция со скриншотами составлена на примере установки русского языка в ОС под кодовым именем «Olivia».
Так, как эта операционная система основана на пакетной базе Ubuntu, русификация последней не будет существенно отличаться. Давайте приступим к реализации.
Видео:Переключение раскладки в UbuntuСкачать

ИНТЕРФЕЙС LINUX
Переходим в «Menu» — «System Tools» — «System Settings». В системных настройках нажимаем на иконку «Languages» («Языки»).
Получаем информацию от ОС о том, что «Поддержка языка установлена не полностью» и нажимаем кнопку «Установить».
Как всегда, для внесения изменений в операционную систему, необходимо ввести пароль суперпользователя и кликнуть на кнопку «Authenticate».
В окне «Language Support» нажимаем на кнопку «Install / Remove Languages…».
Находим в списке русский, отмечаем его и кликаем на кнопку «Apply Changes».
Опять вводим пароль суперпользователя и нажимаем кнопку «Authenticate».
Ждём пока загрузятся из интернета и установятся необходимые пакеты локализации.
Если в окне выбора языка русский язык будет отображаться в самом низу, просто цепляем его мышкой и перетягиваем на самый верх.
Нажимаем на кнопку «Apply System-Wide».
Вводим ещё раз пароль суперпользователя и кликаем на кнопку «Authenticate».
Перезагружаем ОС. На этом шаге, дорогие читатели блога, русификация интерфейса Linux Mint 15 завершена. Как видно на скриншоте, оболочка программ и системы поменяли язык.
Не забывайте задавать вопросы, оставлять комментарии и рекомендовать статью своим друзьям, через кнопки социальных сетей. Спасибо за внимание!
12 комментариев к “Интерфейс Linux Mint 15 и Ubuntu 13.04 на русском языке”
Доброго времени суток! Скажите, а русский интерфейс можно установить на загрузочной флешке? Или только на уже установленной системе? У меня Линукс Минт 15 на флешке и Винда 7 на ноуте. Линукс только изучаю,потому приходится пока пользоваться Виндой. Инструкция шикарнейшая, за что большое спасибо! Скину на планшет и буду устанавливать по скринам.
При загрузке Вам предлагается выбрать язык системы и язык клавиатуры, но если говорить о выборе русского языка, то на неустановленной системе поддержка будет неполная.
Russkii yazyk ne ustanavlivaetsya, hotya v spiske est, no vverh ne peremeshaetsya. posle ustanovki yazyk byl russkiy vplot do pervoy perezagruzki. a vot shas dazhe pisat ne daet, tolko burzhuyskiy.
Не видя, что Вы делали, я не могу Вам помочь.
Всё вроде как здорово, вот только где взять «Menu»? У меня слева на столе сверху в низ; Search your computer and online sources, Files, Firefox, 3-Office, Ubuntu Software Center, Ubuntu One, Amazon, Ubuntu One Music, System Setting. ну и диски. Кстати гдето встечал как удалить лишние проги но не понял! Может здесь лучше объяснят? И то что после «меню» — облазил всё — ничего похожего не нашёл.
Если у Вас Ubuntu, тогда в «System Setting — Language Support».
А программы удаляете через Ubuntu Software Center — находите программу и нажимаете кнопку «Remove».
Статья и правда полезная, только нигде не сказано, что запускать нужно из терминала. Возможно я ошибаюсь и в 12 версии и выше права рута не нужны, но в 10.04 необходимо было из под рута выполнить команду gnome-language-selector и только тогда можно было русифицировать систему.
Права рута нужны обязательно, так как Вы вносите изменения в систему. На скриншотах после п.4 хорошо видно, что нужно ввести пароль суперпользователя. В статье я показал пользователям, как можно русифицировать систему через графический интерфейс. Но никто русификацию через командную строку не отменял.
Возможно мой вопрос будет не в тему, но очень нужна помощь опытных линуксоидов (сам очень мало работал с Линукс). Столкнулся со следующей проблемой: решил установить Linux Mint 15 KDE, параллельно с Windows XP. Предварительно разметил диск (общий объем — 500 Гб) в Acronis Disk Director: 40 Гб — на Винду, 20 — на Линукс, 2 — на Своп, остальное осталось для информации, которая была на винте. Отформатировал все диски, кроме того, что с файлами: для Винды — NTFS, для Linux — Ext3, дя свопа — Linux Swap. Разделы, куда должны были стать системы пометил как основные. Винда стала нормально. Затем приступил к Линуксу.
Загрузил диск, приступил к установке и на этапе разметки диска выбрал ручной режим — нужных разделов, которые заранее подготовил и ожидал увидеть, не обнаружил, потому решил, что выбрал не тот пункт. Вернулся на шаг назад и выбрал что-то из авто режимов, то ли «Авто — использовать диск и настроить LVM», то ли «Авто — использовать весь диск с шифрованным LVM».
Ожидал, что увижу созданные разделы, но понял что сразу началась загрузка файлов системы. Запаниковав, отключил процесс на середине. После, попытался загрузить Windows — безуспешно. Заподозрив неладное проверил разделы — Acronis DD показал не 4 раздела, а два: (1) — несколько десятков Мб, и (2) — вся остальная память, но без всякого фармата файловой системы. Теперь не могу загрузить ни Винду, ни вытянуть файлы, которые остались на винте.
Что делать, как вернуть все на прежнее место? И где была допущена ошибка при установке?
Я не специалист по восстановлению данных и дисков в Linux, но могу посоветовать попробовать восстановить при помощи GParted, как описано в статье на этом блоге: _https://liwihelp.com/sistema/upravlenie_diskami_pri_pomoshhi_gparted.html в разделе ВОССТАНОВЛЕНИЕ ДАННЫХ.
Но лучше обратиться к специалисту. У меня в друзьях блога на главной странице есть «Заметки сисадмина». Попробуйте обратиться к нему, может поможет.
Видео:Как поменять язык на линукс минт, ответ тут!!!Скачать
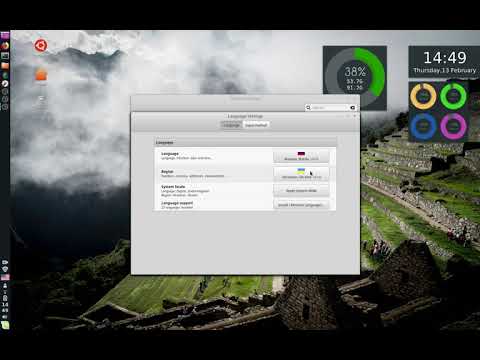
Записки IT специалиста
Технический блог специалистов ООО»Интерфейс»
Видео:4.Linux для начинающих. Настройка сетиСкачать

Настройка языка и региональных стандартов в Ubuntu Server/Debian

Это, в первую очередь, поддержка символов национального алфавита, кодовых страниц и раскладок клавиатуры, форматов чисел, а также настроек даты и времени. Если данные настройки не выполнить или выполнить неправильно, то имена файлов и содержимое документов с использованием символов отличных от стандартного латинского алфавита могут быть искажены или испорчены. Также масса проблем может возникнуть в дальнейшем, например, при переходе на локализованную систему, когда имена уже существующих файлов или ссылок на них могут оказаться неверными или вовсе недействительными.
Ниже на рисунке прекрасный пример того, что бывает, если на нелокализованный сервер скриптом были залиты файлы с именами, содержащими национальные символы, в данном случае кириллицу.
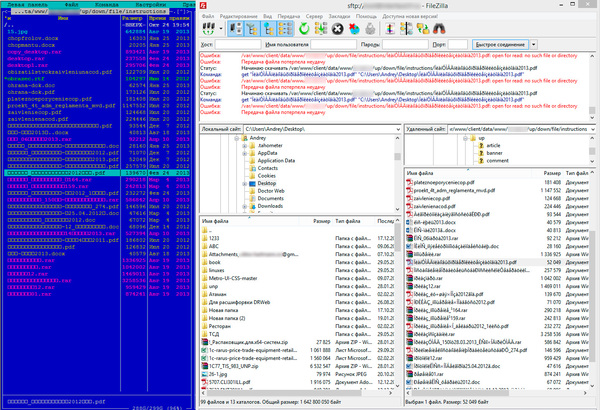
Поэтому, самым правильным решением будет сразу же настроить сервер на работу с нужной локализацией и снять целый пласт потенциальных проблем, тем более, что сделать это несложно.
Debian
Для правильного отображения символов национальных алфавитов в определенной кодировке в Linux-системах предназначены локали (locales), узнать какие локали уже установлены в системе можно командой:
Обычно установлена и используется английская локаль en_US.utf8, однако, если вы, например, приобрели VPS в Германии, может присутствовать только национальная локаль, в этом случае, кроме русской, также рекомендуется установить английскую локаль.

Откроется псевдографическая утилита, которая предложит выбрать используемые локали, добавляем ru_RU.utf8
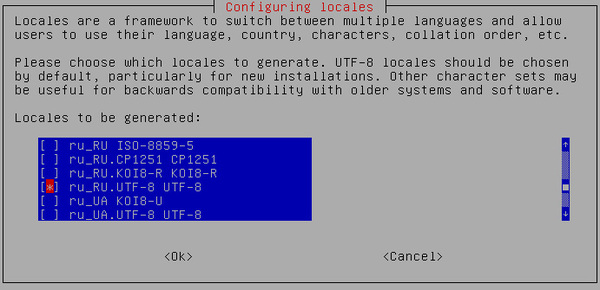
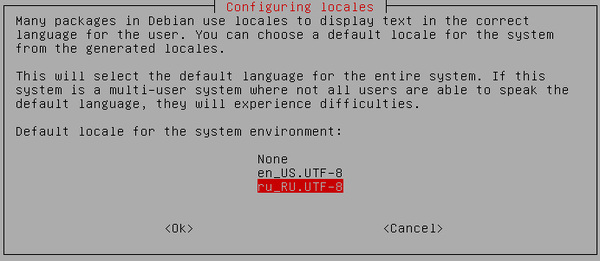
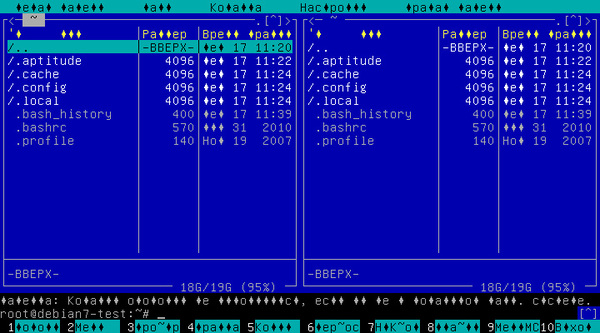
Прежде всего зададим кодировку консоли, в современном Linux это UTF-8.
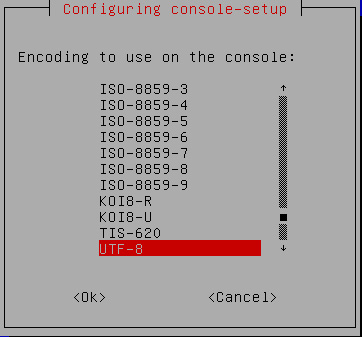

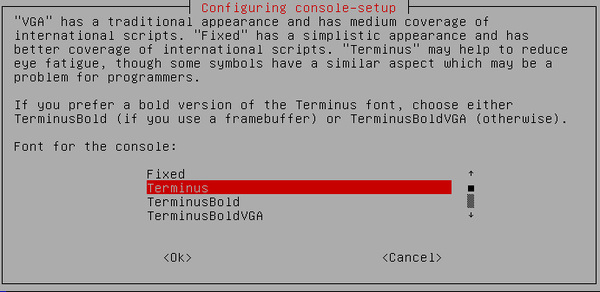
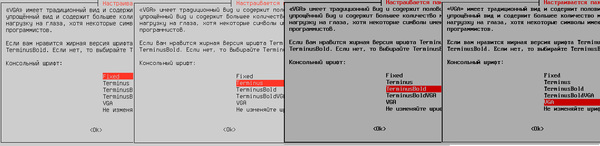
Следующим шагом следует настроить клавиатуру:
Выбираем тип клавиатуры, по умолчанию это 105-клавишная международная, менять эту настройку без особой необходимости не следует.
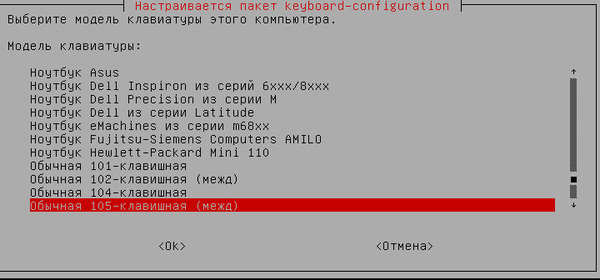
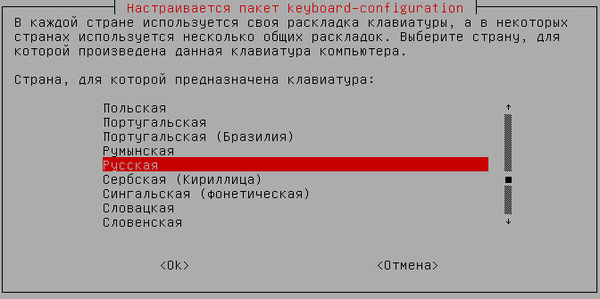
И устанавливаем текущий часовой пояс, после чего система автоматически переведет часы.
Ubuntu Server
В Ubuntu Server команда dpkg-reconfigure locales не имеет псевдографического интерфейса и при запуске настраивает уже сгенерированные локали. Поэтому придется нужные настройки выполнить вручную, прежде всего сгенерируем русскую локаль (здесь и далее обращаем внимание на регистр команд):
Затем зададим локаль по умолчанию:
После чего выполним их настройку:
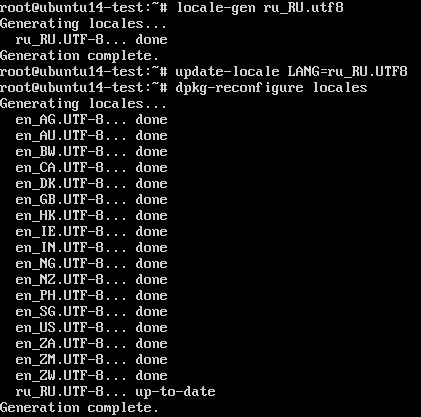
Здесь все настройки аналогичны Debian, выбираем кодировку, набор символов и настраиваем шрифты.
Теперь можно выйти и повторно войти в систему (или перезагрузиться), чтобы продолжить дальнейшую настройку на русском языке. Для полноценной локализации потребуется настроить клавиатуру:
Мы не будем подробно останавливаться на настройках, так как работа этой утилиты подробно описана выше, в разделе о Debian.

Как видим, локализация системы не представляет абсолютно никакой сложности и выполняется в считанные минуты, позволяя снять целый ряд потенциальных проблем, решить которые впоследствии будет гораздо труднее.
Дополнительные материалы:
Помогла статья? Поддержи автора и новые статьи будут выходить чаще:
Или подпишись на наш Телеграм-канал:
🎬 Видео
Как поменять язык интерфейса в АвтокадеСкачать

Русификация Kali Linux ( Работает на всех версиях )Скачать
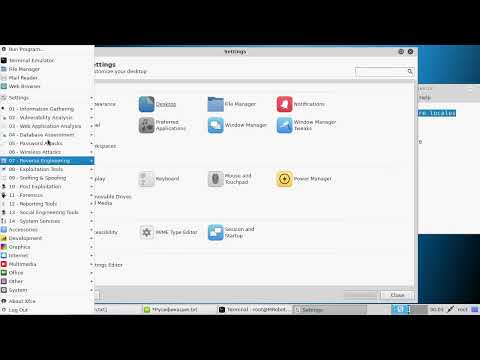
Как добавить русский язык в Linux Mint? Русская раскладка клавиатурыСкачать

Как изменить язык интерфейса (системы) в Windows 10!Скачать

Настройки Linux Mint 18: языковые пакетыСкачать
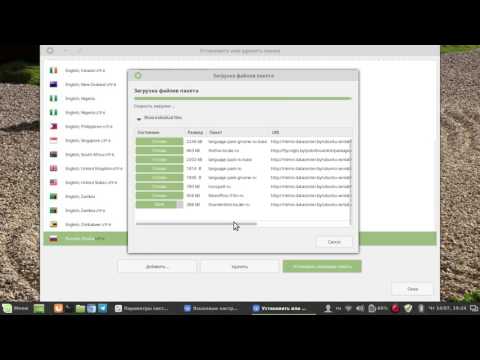
Как перевести интерфейс debian на русский языкСкачать



 Как поменять язык системы в Ubuntu
Как поменять язык системы в Ubuntu Изменение языка системы Ubuntu
Изменение языка системы Ubuntu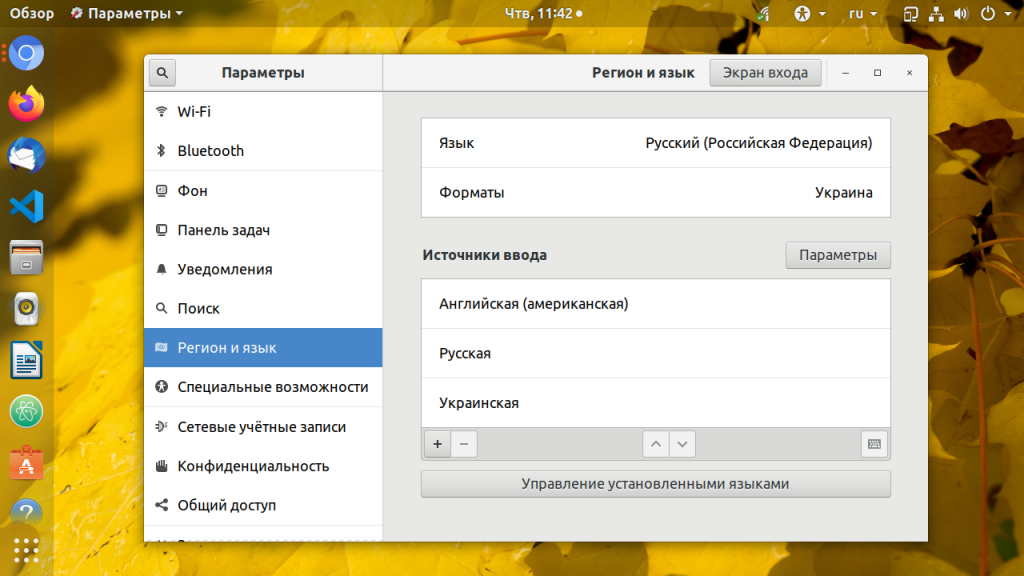
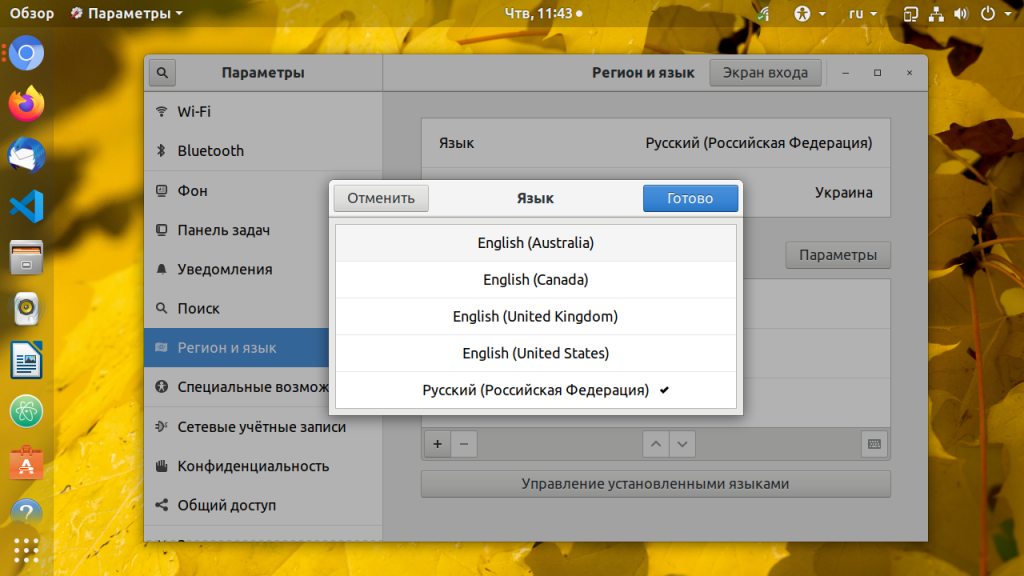
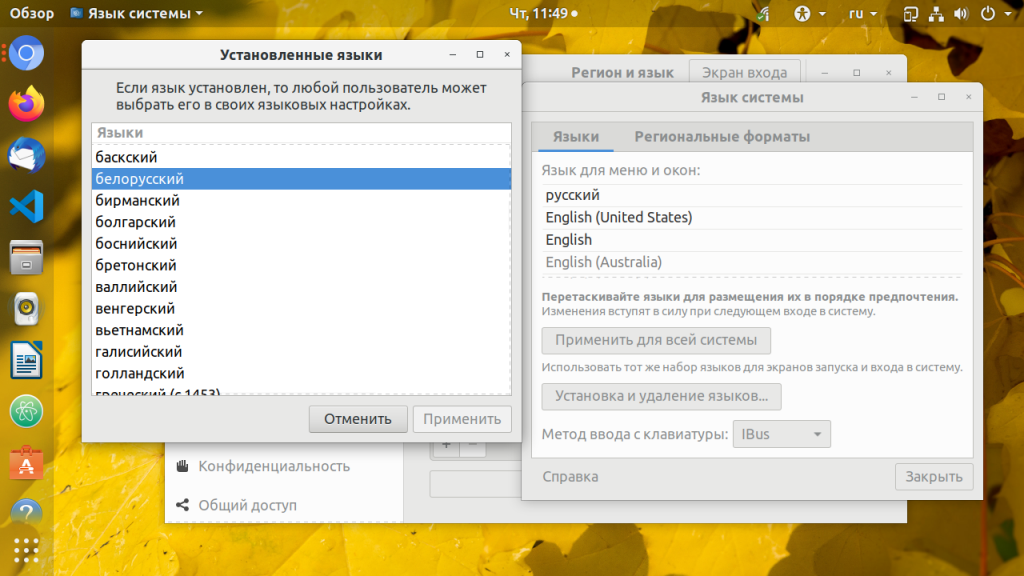
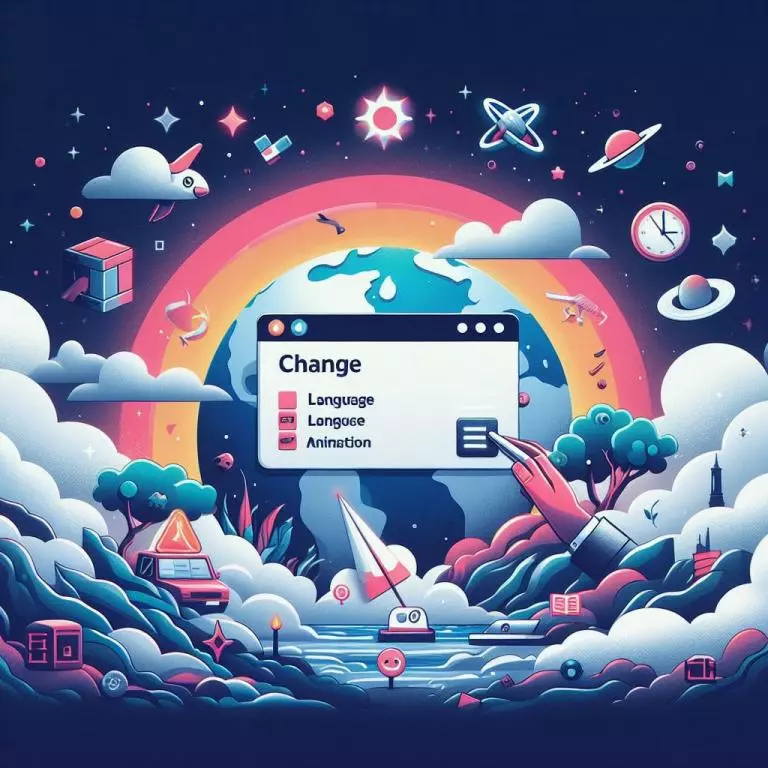 Дополнительные настройки
Дополнительные настройки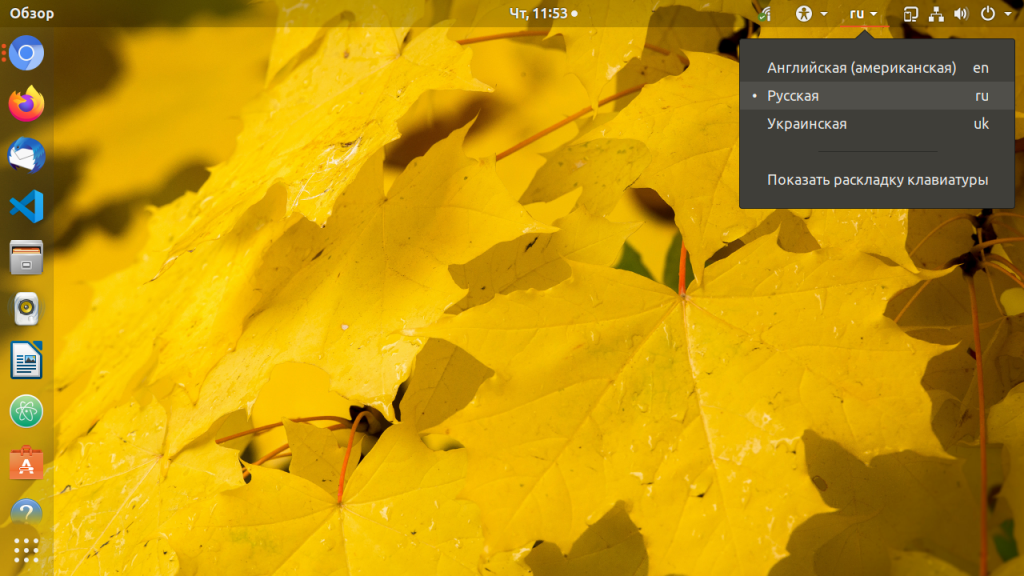
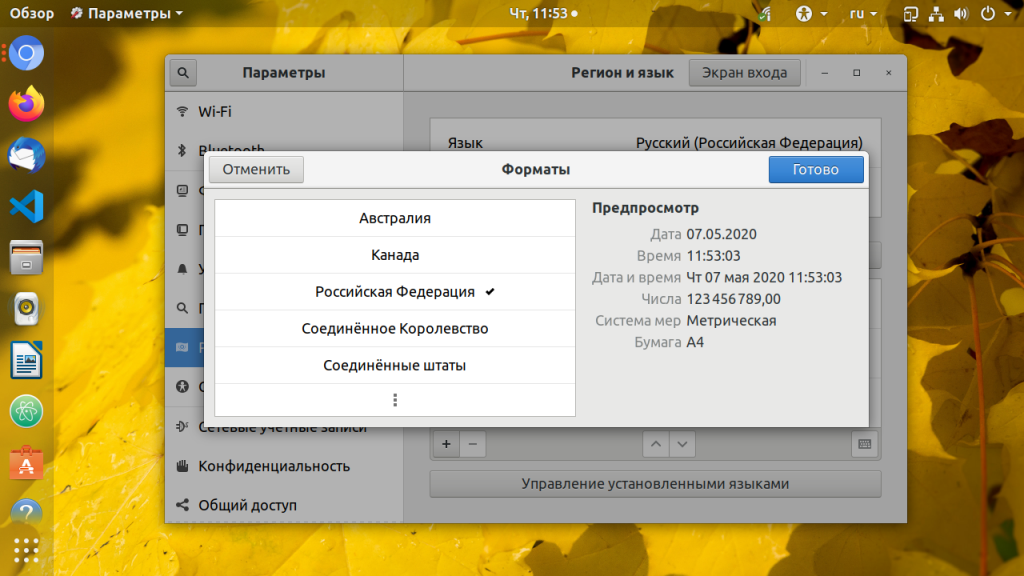
 Выводы
Выводы



















