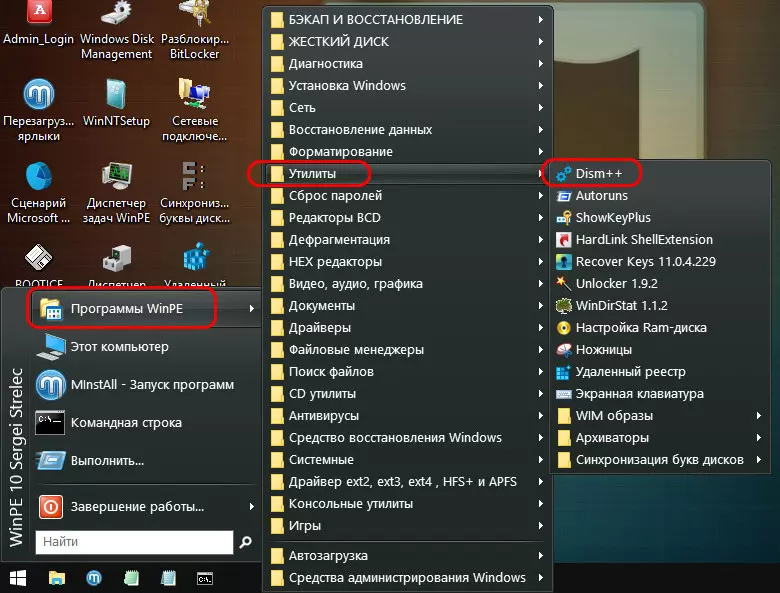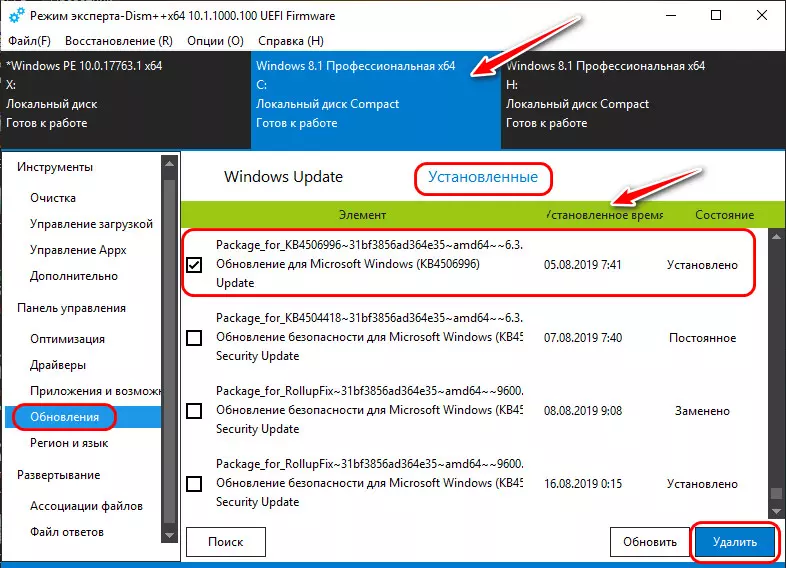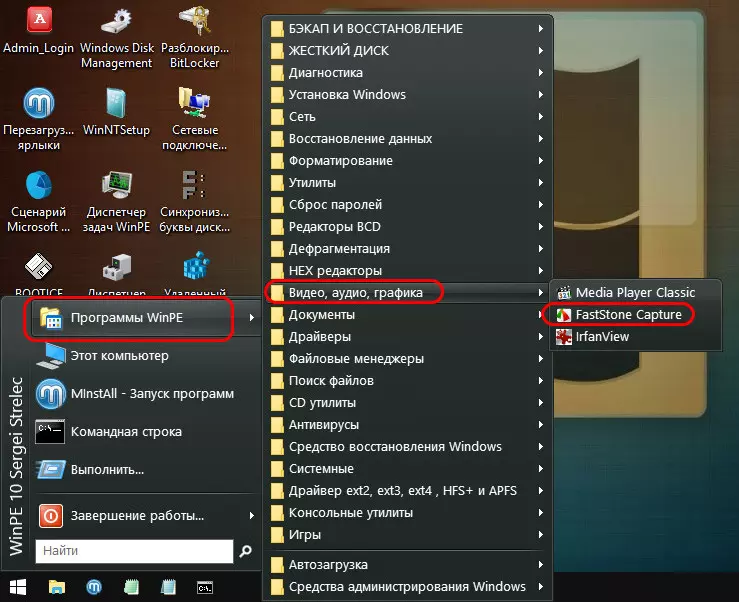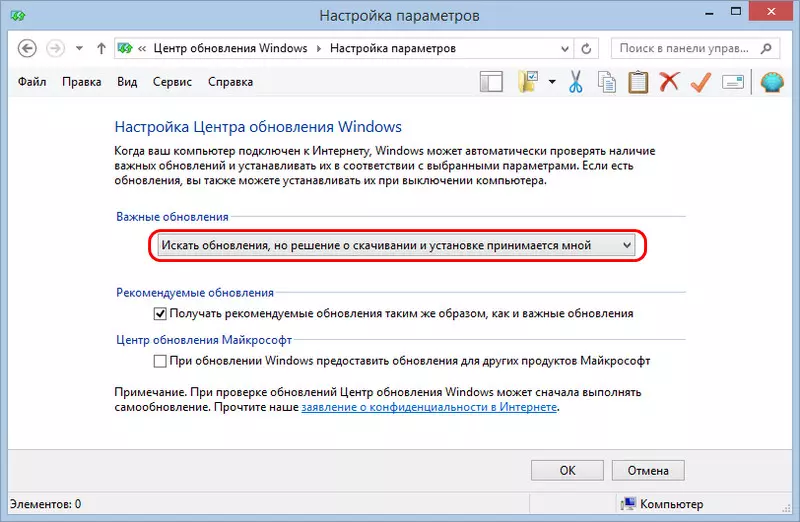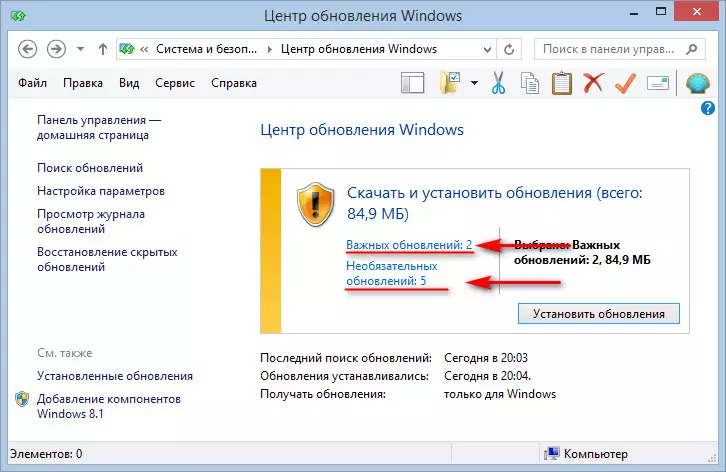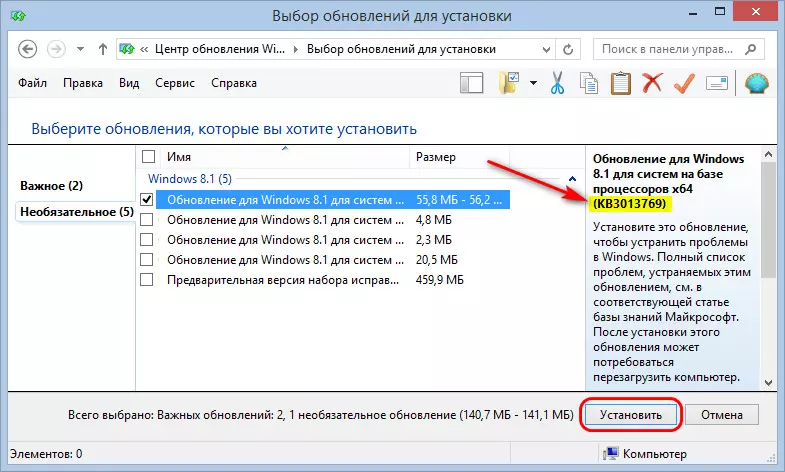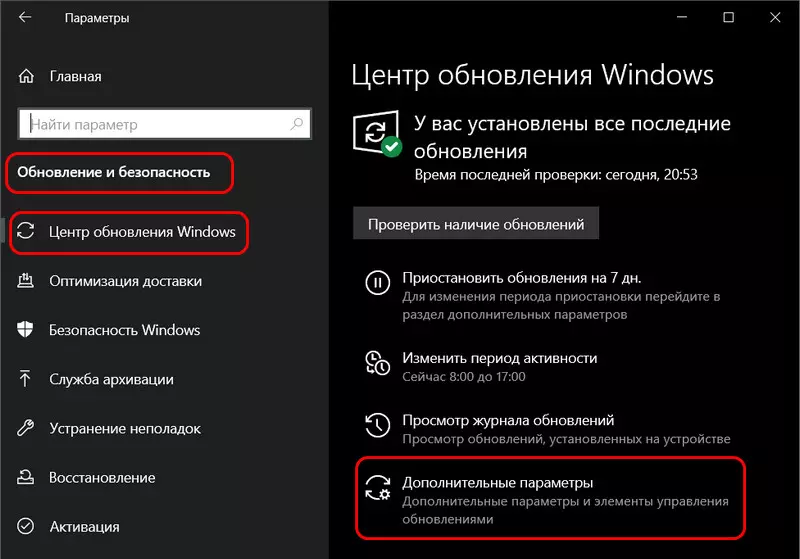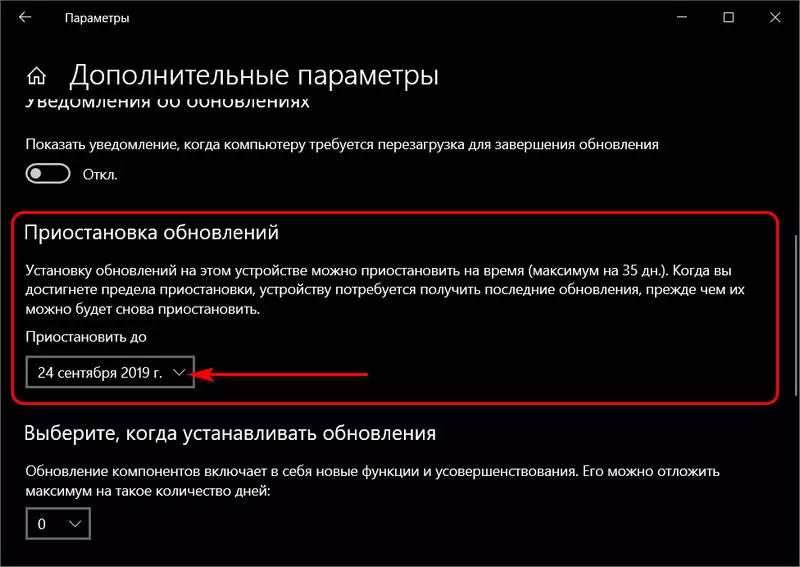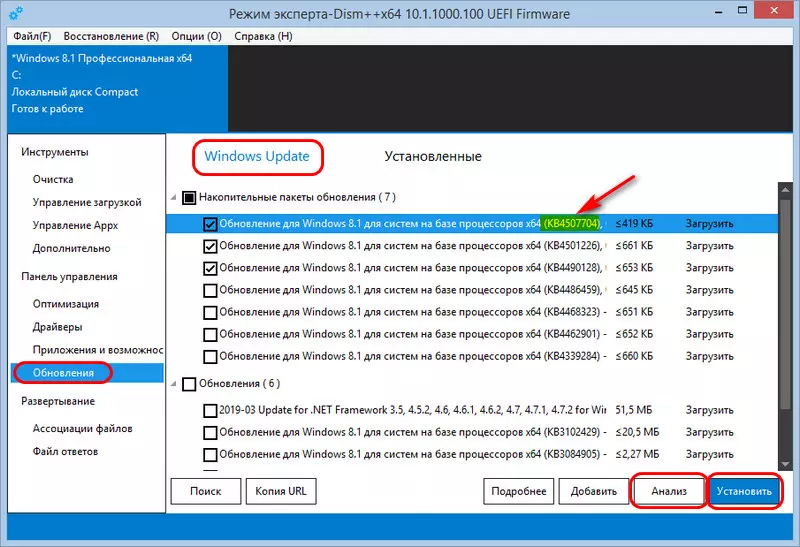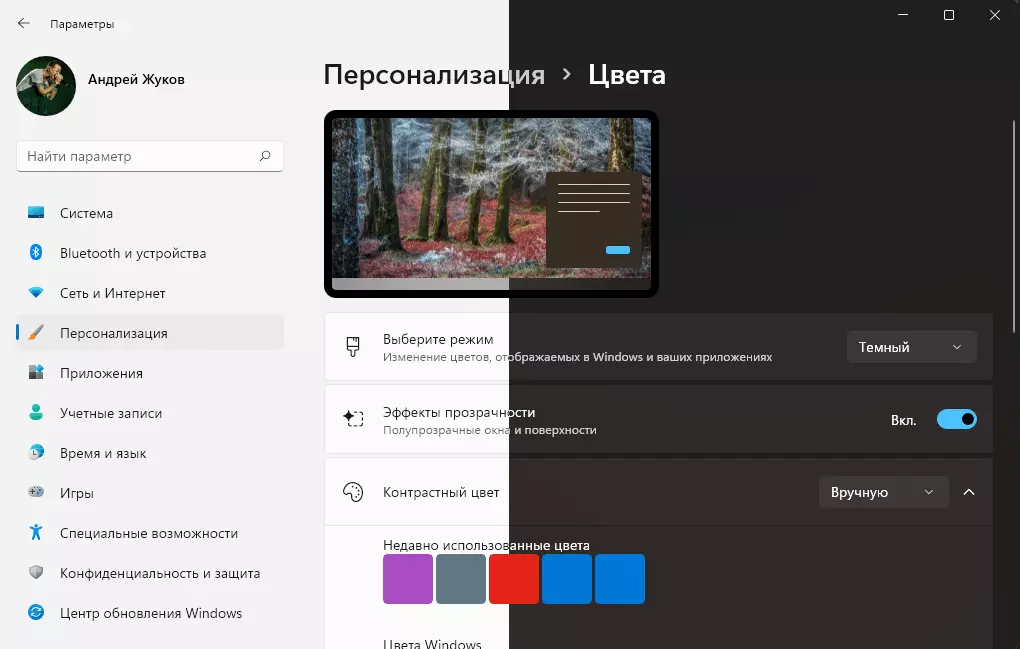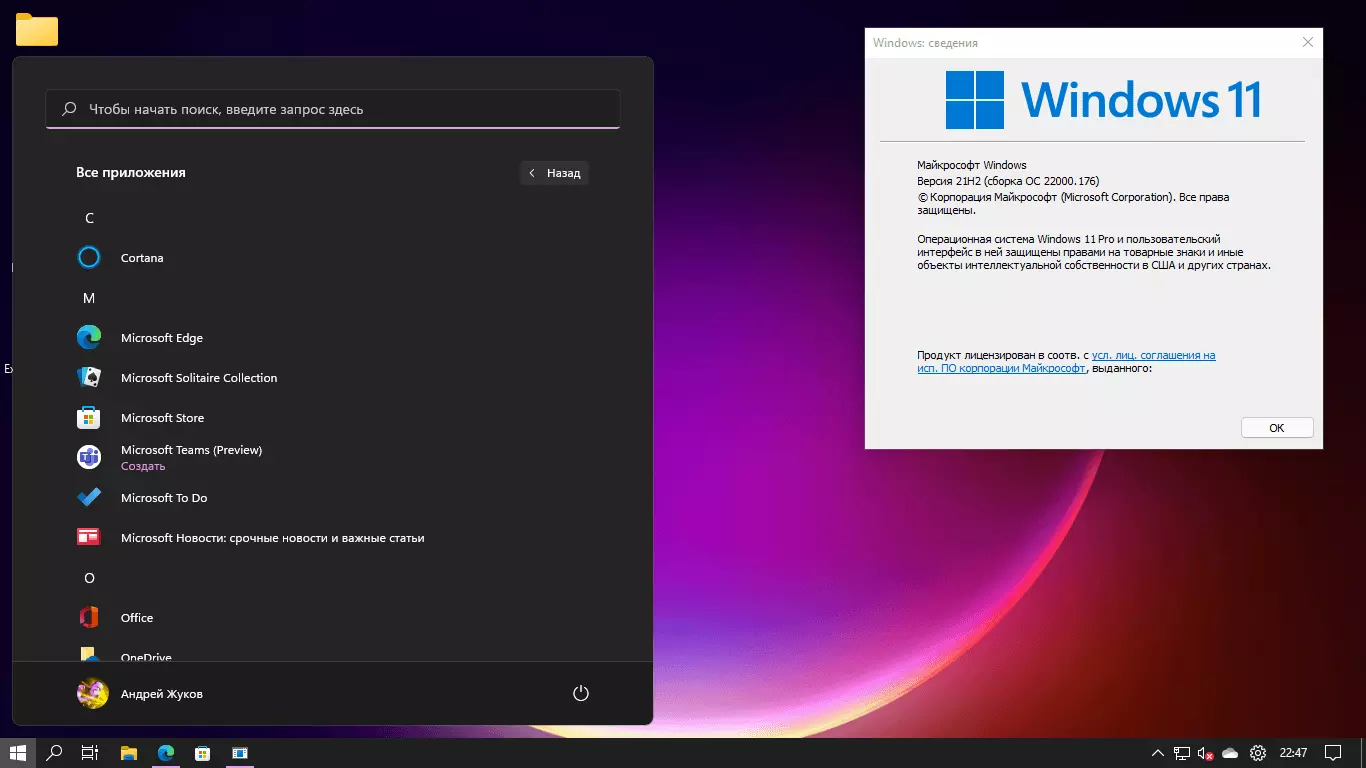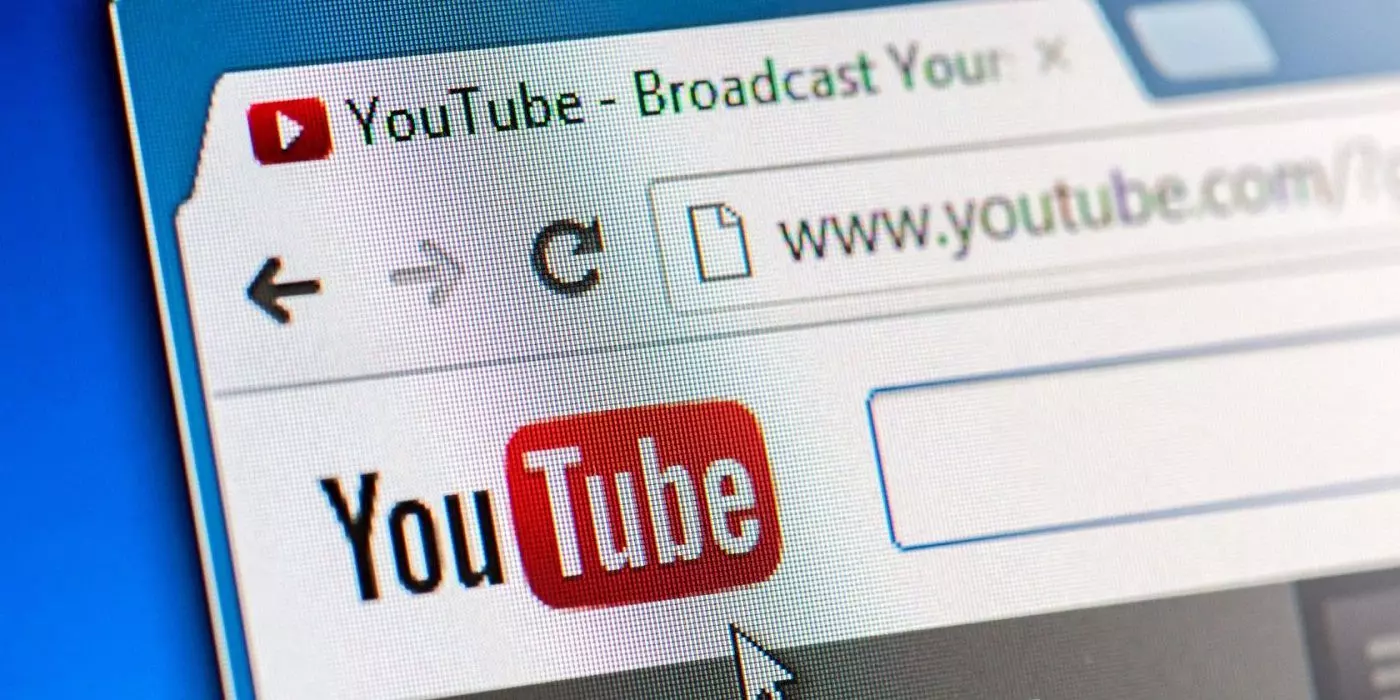Проблемные обновления Windows – далеко не редкостное явление. У Microsoft давно существует традиция приносить в своём официальном блоге извинения за выпущенные обновления, которые приводят к тем или иным багам, заходу в тупик самого процесса обновления, а иногда даже могут вызывать неспособность компьютера загружаться. Всему виной, по заверению Microsoft, невероятное разнообразие аппаратного обеспечения со своей спецификой и сложность обустройства самой Windows. Как удалить проблемное обновление Windows, если оно стало причиной неспособности компьютера загружаться?
1. Удаление проблемного обновления с помощью LiveDisk’а
Если какое-то обновление Windows стало причиной проблемной её работы, проблемной настолько, что нет возможности ждать, пока Microsoft выявит этот факт и исправит в пакете следующих обновлений, причину проблемной работы операционной системы необходимо устранить. И удалить проблемное обновление. Это делается штатными средствами системы, в Центре обновления или различными сторонними программами с функционалом для обслуживания Windows. Если же компьютер из-за проблемного обновления не может загрузиться, необходимо запуститься с LiveDisk’а с одной из таких сторонних программ и удалить обновление. Таким LiveDisk’ом может быть среда WinPE by Sergei Strelec, в составе которой поставляется программа Dism++ – комплексное бесплатное средство для чистки, оптимизации Windows и работы с её образами.
Скачиваем LiveDisk на сайте его сборщика Sergeistrelec.Ru. Записываем на флешку. Загружаем компьютер с LiveDisk’а. Запускаем программу Dism++.
Видео:Как Удалить Старые Обновления Windows 10 и Освободить Место на Диске!Скачать

Вверху окна Dism++ есть лента с обнаруженными системными образами, где будут отображаться все установленные на компьютере операционные системы и среда WinPE самого LiveDisk’а. И вот в этой ленте необходимо переключиться на нужную нам Windows. Далее идём в раздел «Обновления», в нём переключаемся на вкладку «Установленные». Увидим все установленные системные обновления. Сортируем их перечень по времени установки. Отмечаем галочками все обновления от даты, после которой компьютер перестал загружаться. И далее нужно будет нажать кнопку «Удалить».
Но прежде нажатия кнопки удаления можно зафиксировать проблемные обновления, сделав скриншот окна Dism++ с помощью входящего в состав LiveDisk’а скриншотера.
Далее жмём кнопку удаления, дожидаемся завершения процесса. И, собственно, всё – можно пробовать запускать компьютер с жёсткого диска.
2. Отключение обновлений и выборочная их установка
Видео:КАК ОТКЛЮЧИТЬ ОБНОВЛЕНИЕ WINDOWS 10 НАВСЕГДА (100 рабочий способ 2022)Скачать

После успешного запуска системы, чтобы проблема не возникла вновь, необходимо отключить обновления. И, пока не выяснится точная причина проблемы, обновления желательно устанавливать вручную, за исключением тех, что, вероятно, стали причиной краха Windows.
В Windows 7 и 8.1 возможность выборочной установки обновлений реализована штатно. Мы просто устанавливаем в настройках Центра обновления тип их поставки – только поиск без скачивания и установки.
И далее в самом Центре выбираем, какие обновления хотим скачать и установить.
При выборе смотрим код обновления (типа КВ3013769), сверяем его с зафиксированными на скриншоте кодами возможных проблемных обновлений, и, если коды не совпадают, устанавливаем обновления.
Видео:Как удалить обновление Windows 10 и запретить установку обновлений?Скачать

В Windows 10 штатной возможности выборочного скачивания и установки обновлений нет, но есть вариант приостановить поставку всех обновлений максимум на 35 дней. Реализуется этот вариант в дополнительных параметрах Центра обновления.
Теоретически за срок более чем месяц Microsoft должна решить проблему с обновлением, приводящим систему к краху. Но если доверия софтверному гиганту нет, обновления Windows 10 можно отключить с использованием сторонних средств. И устанавливать их выборочно, например, с помощью той же программы Dism++. Её можно скачать на сайте создателей www.chuyu.me. Для установки обновлений, как и при их удалении, идём в тот же раздел программы «Обновления», но в этот раз нам нужна вкладка «Windows Update». В ней жмём кнопку «Анализ», галочкой отмечаем обновления для установки, смотрим, чтобы их код не совпадал зафиксированным на скриншоте кодом возможных проблемных обновлений. И в итоге нажимаем «Установить».
💥 Видео
Работа с обновлениями Windows 10 долгоСкачать

Как удалить обновления Windows 10, если компьютер не запускаетсяСкачать

Не загружается компьютер или ноутбук? Как восстановить загрузку Windows?Скачать

Удалить обновления в Дополнительные параметры восстановления Windows 10Скачать
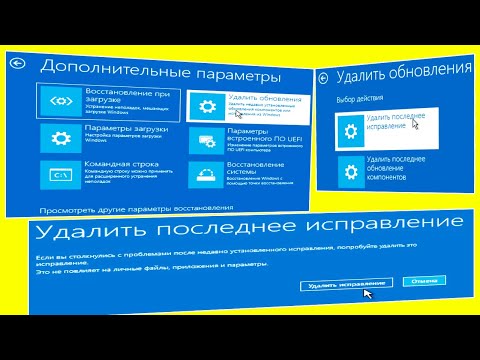
Windows 10 не удалось завершить установку обновлений. Что делать?Скачать

КАК ПОЛНОСТЬЮ ОТКЛЮЧИТЬ ОБНОВЛЕНИЯ WINDOWS 7Скачать

Как отключить обновление Windows 10 навсегда? 3 способаСкачать

Подготовка Windows не выключайте компьютер ДОЛГОСкачать

Нам не удалось завершить обновления Отмена изменений Не выключайте компьютер сколько ждатьСкачать

Компьютер запущен некорректно ничего не помогаетСкачать

Как удалить обновления Windows 11 если не запускается системаСкачать

Как исправить - После обновления Windows 10 тормозит компьютерСкачать

Компьютер запущен некорректно Windows 11 что делатьСкачать

WINDOWS 10 НЕ ОБНОВЛЯЕТСЯ ЧТО ДЕЛАТЬ, ВИНДОВС НЕ ОБНОВЛЯЕТСЯ, ОБНАРУЖЕНА ОШИБКА ЦЕНТР ОБНОВЛЕНИЯСкачать

Как удалить Microsoft Edge в Windows «по-европейски»Скачать

Удаляем из Windows все лишнее! Выпилим хлам, повысим стабильность и скорость загрузки.Скачать

Перезагрузка Windows 10 долго.Не перезагружается компьютер или ноутбукСкачать