Explorer Patcher позволяет сделать панель задач Windows 11 как в Windows 10. Приложение появилось месяц назад, и его разработка продолжается.
Надеюсь, вы знаете, что перед началом нужно обязательно сделать резервную копию, не так ли? Тогда приступим.
Установка Explorer Patcher
Первое, что нужно сделать, это скачать файл dxgi.dll с из репозитория разработчика в GitHub.
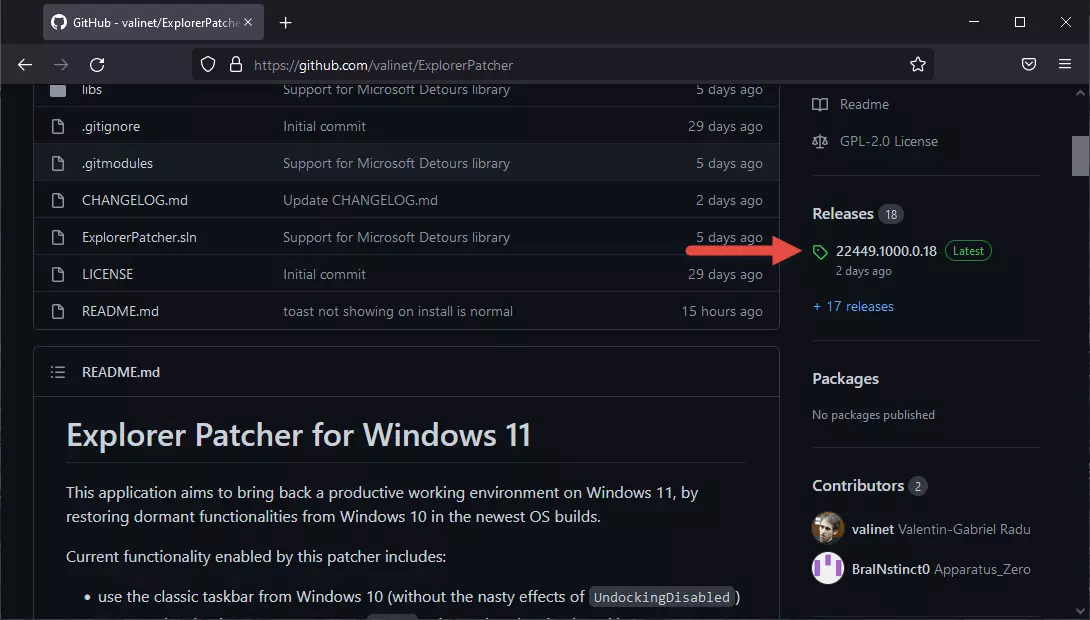
Видео:Windows 11: Вернем любимую панель задач Windows 10Скачать

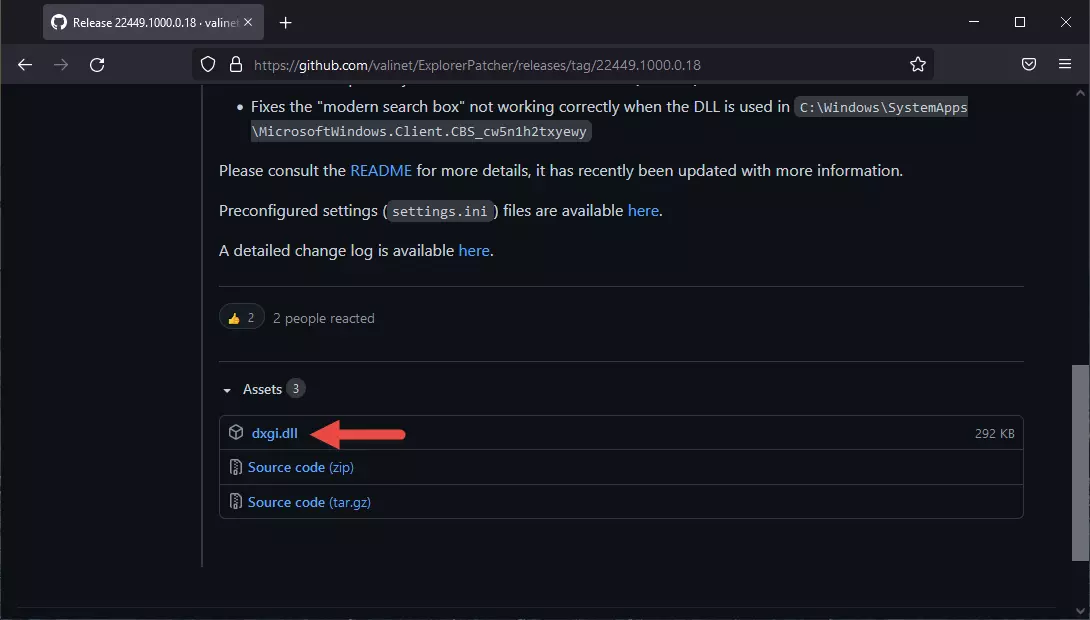
- Копируем файл в директорию C:Windows (%windir%).
- Затем открываем диспетчер задач и перезапускаем explorer.exe.
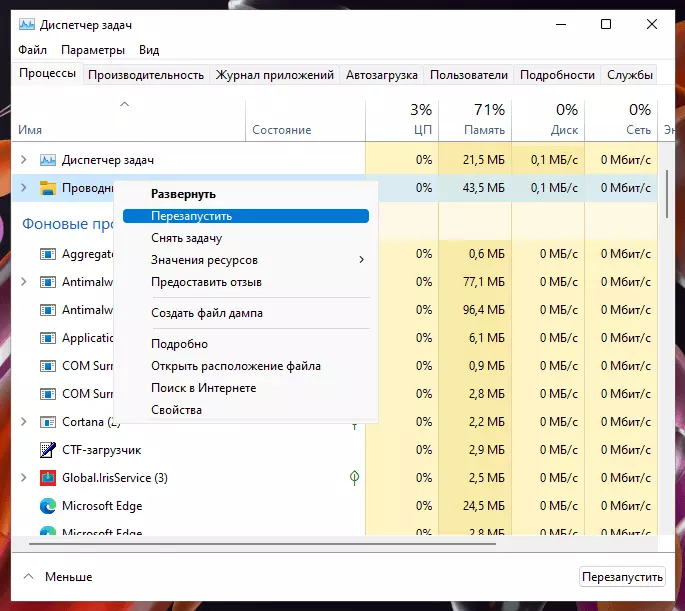
После перезагрузки проводника справа появится уведомление о начале загрузки недостающих файлов (в директорию %appdata%ExplorerPatcher).
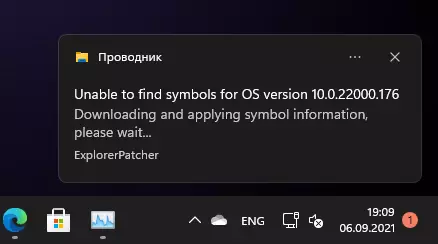
Процесс explorer.exe автоматически перезапустится, когда будут загружены все файлы. У вас появится старая панель задач Windows 10.
Видео:Как вернуть старый Пуск в Windows 11!Скачать

Чтобы вернуть на панель задач часы, центр уведомлений и другие системные значки, необходимо сделать еще одно вмешательство.
Жмем Win + R и вводим следующий путь:
%windir%explorer.exe shell:::{05d7b0f4-2121-4eff-bf6b-ed3f69b894d9}SystemIcons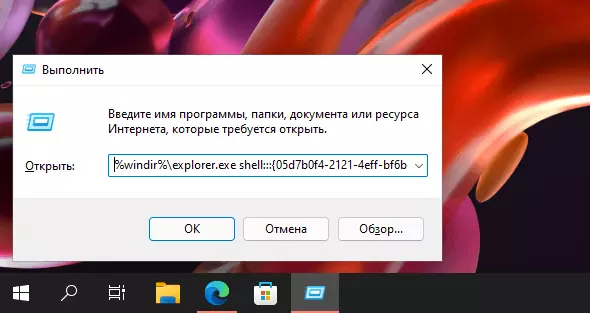
Включайте здесь все, что вам нужно.
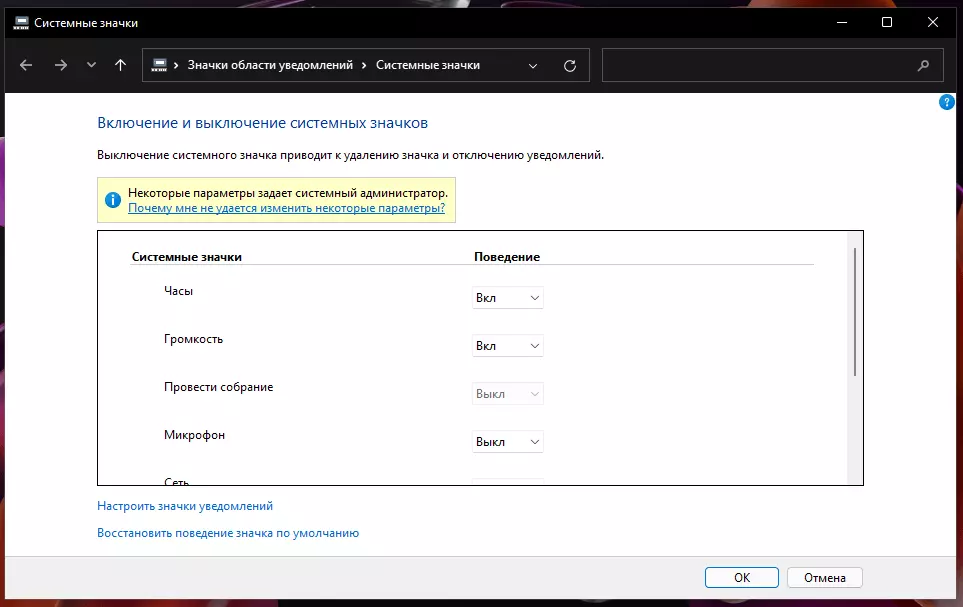
Видео:Как вернуть старое контекстное меню в Windows 11Скачать

Чтобы панель задач работала с меню «Пуск» и поиском, копируем dxgi.dll в папку
C:WindowsSystemAppsMicrosoft.Windows.StartMenuExperienceHost_cw5n1h2txyewy
и
C:WindowsSystemAppsMicrosoftWindows.Client.CBS_cw5n1h2txyewy
Теперь щелкните правой кнопкой мыши на панели задач и запустите диспетчер задач (да, теперь это снова возможно).
Видео:Меню Пуск Windows 11. Полная настройка и кастомизацияСкачать

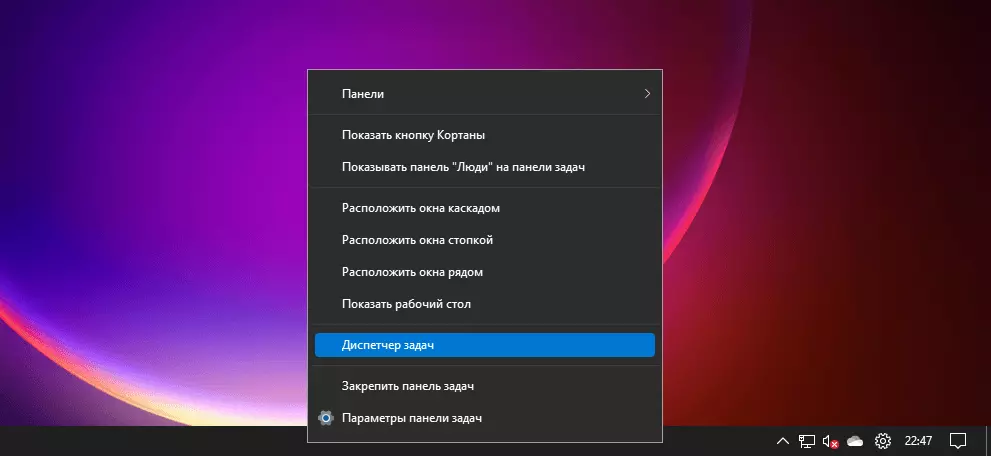
Закройте StartMenuExperienceHost.exe и SearchHost.exe на вкладке «Подробности». Или просто выйдите и снова войдите в систему.
Настройки Explorer Patcher
Приложение не имеет графического интерфейса. Некоторые настройки можно сделать при помощи файла settings.ini (находится в директории %appdata%ExplorerPatcher). К примеру, так вы можете вернуть новые контекстные меню в проводнике вместо старых. Остальные настройки вносятся через редактор реестра, и все они описаны здесь.
Чтобы сделать панель задач маленькой, откройте редактор реестра, перейдите в
HKEY_CURRENT_USERSoftwareMicrosoftWindowsCurrentVersionExplorerAdvanced
Видео:Windows 11 как перенести ПУСК из центра в левоСкачать

и измените значение параметра TaskbarSmallIcons на 00000001.
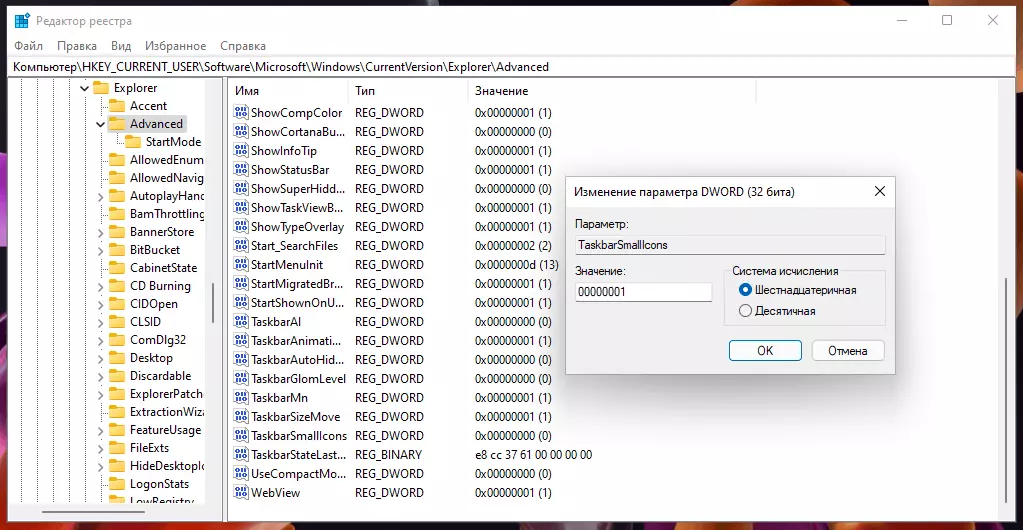
После этого перезапустите explorer.exe, чтобы применить изменения.

Панель задач можно разместить слева, справа или сверху – для этого не нужно изменять параметры реестра.
Видео:Windows 11 Insider Preview build 26002: Старую Панель задач больше НЕ ВЕРНУТЬ!Скачать

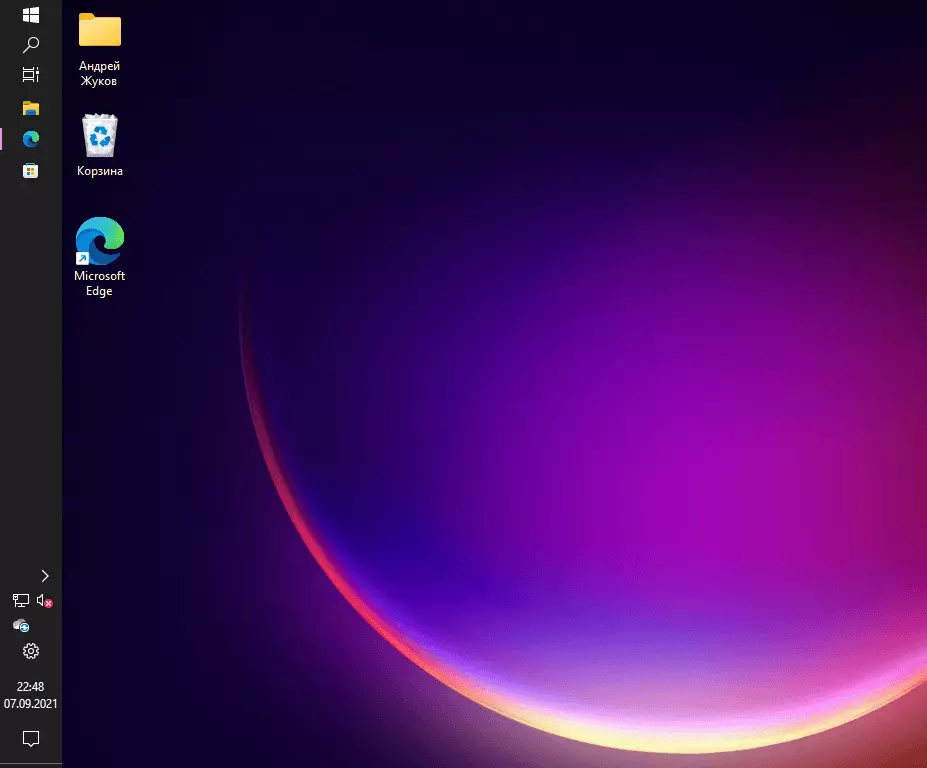
Как удалить Explorer Patcher
Если вы хотите вернуть панель задач Windows 11, тогда удалите dxgi.dll (их всех трех папок), а также папку %appdata%ExplorerPatcher. Для этого сначала переименуйте файл в dxgi.dll.bak. Затем перезагрузите компьютер, и у вас снова появится родная панель задач Windows 11. Теперь вы можете удалить dll.
📺 Видео
Как вернуть старое контекстное меню в Windows 11Скачать

Как вернуть меню Пуск windows 10 в Windows 11Скачать

Как изменить размер панели задач в Windows 11Скачать

Как открыть Панель управления Windows 11Скачать

Пропала панель задач в Windows 11Скачать

Как вернуть старое контекстное меню WINDOWS 11 (Нажатие правой кнопки мыши как на Windows 10)Скачать
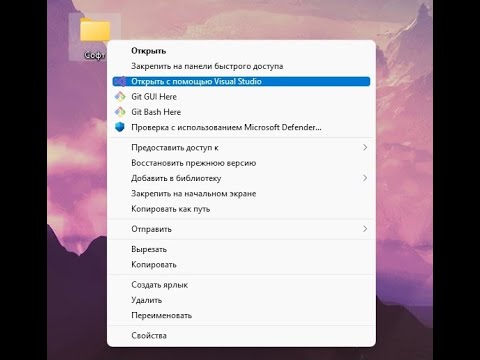
Панель задач Windows 11. Делаем красивее и удобнееСкачать

как вернуть Панель задач в Windows 11Скачать

Как вернуть старую панель задач в Windows 7Скачать

Как вернуть старый диспетчер задач в Windows 11Скачать

Как в Windows 11 вернуть дизайн Windows 10? (Актуально на ранних сборках Windows 11)Скачать

Как восстановить классический проводник с лентой в Windows 11.Как вернуть ленту от Windows 10Скачать

КАК ВЕРНУТЬ СТАРЫЙ ПУСК В WINDOWS 11 за 5 секунд!Скачать

windows 11 панель панель задач и контекстное меню windows 10Скачать


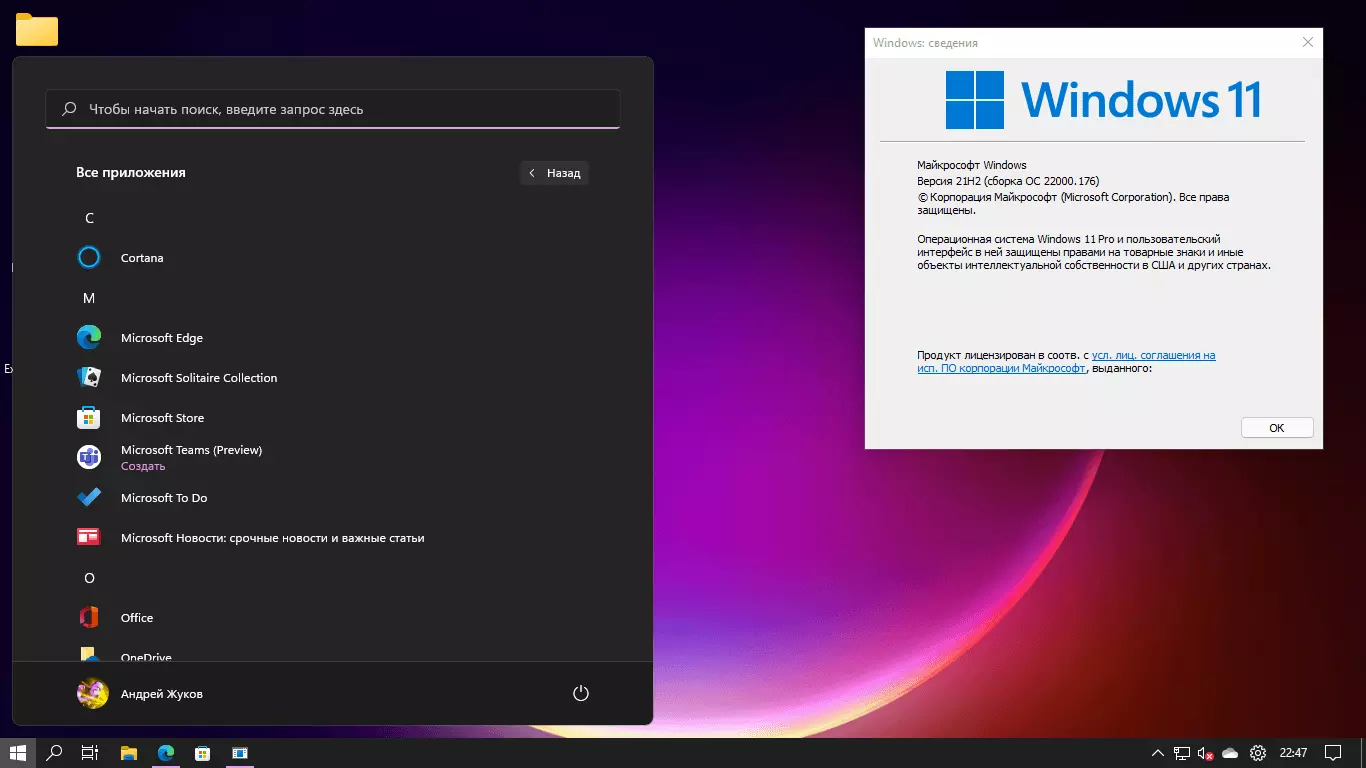
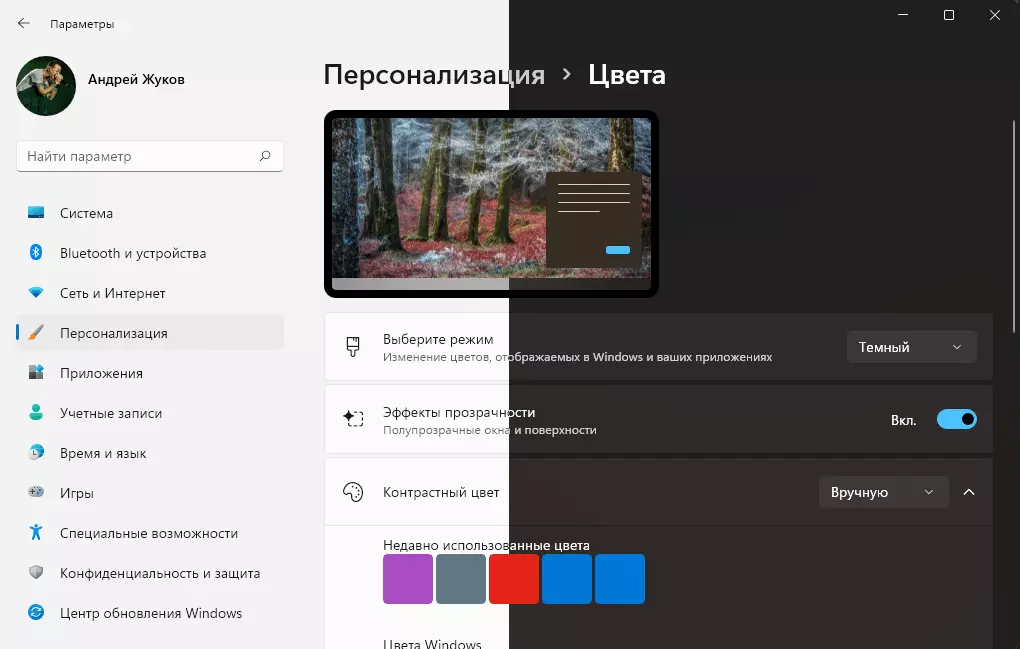
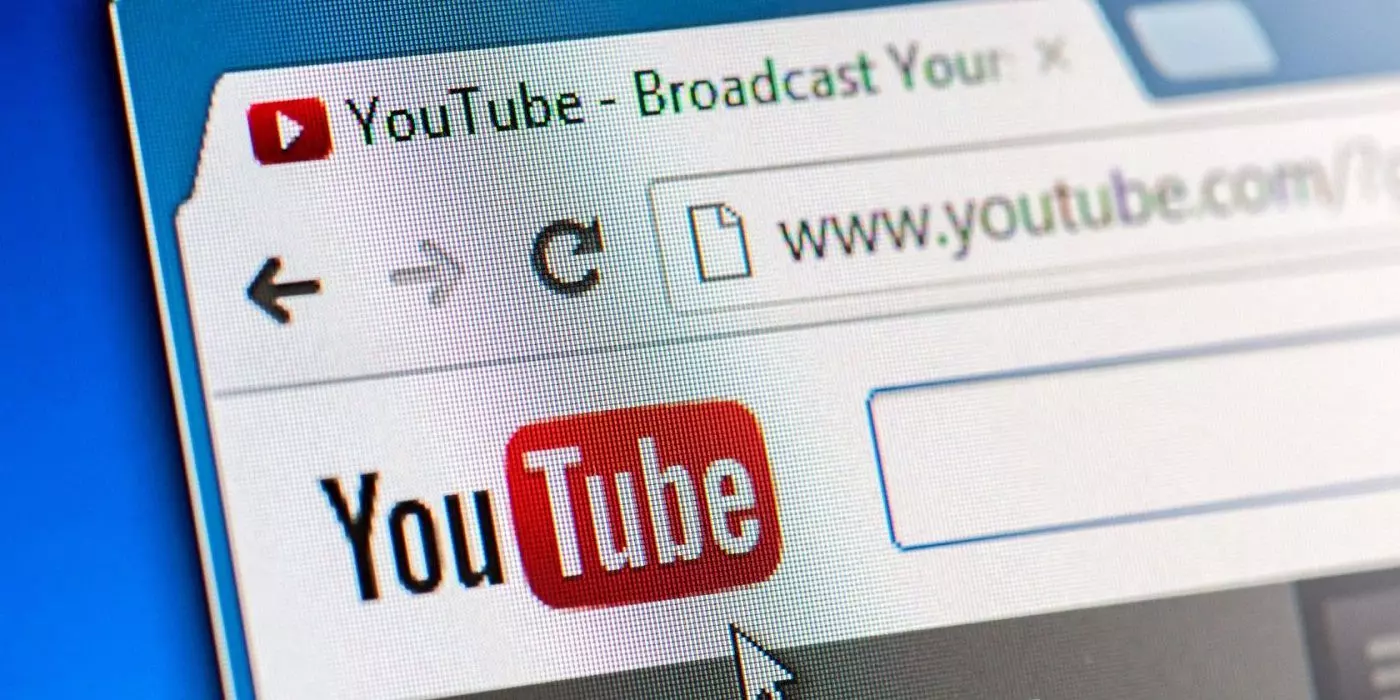






как вернуть обратно не понятная инструкция!!!!!!!!!!!!!!!!!!!!!!!!!!!!!!!!!!