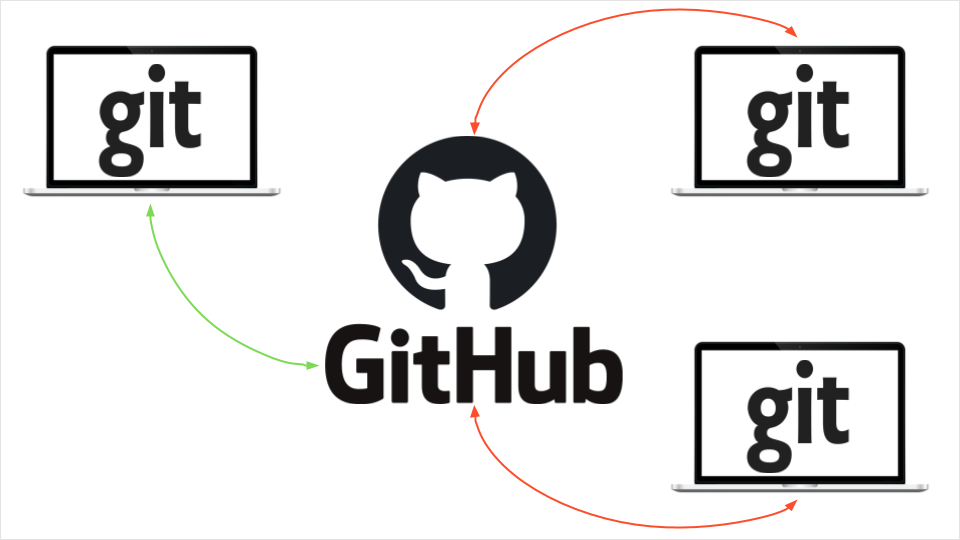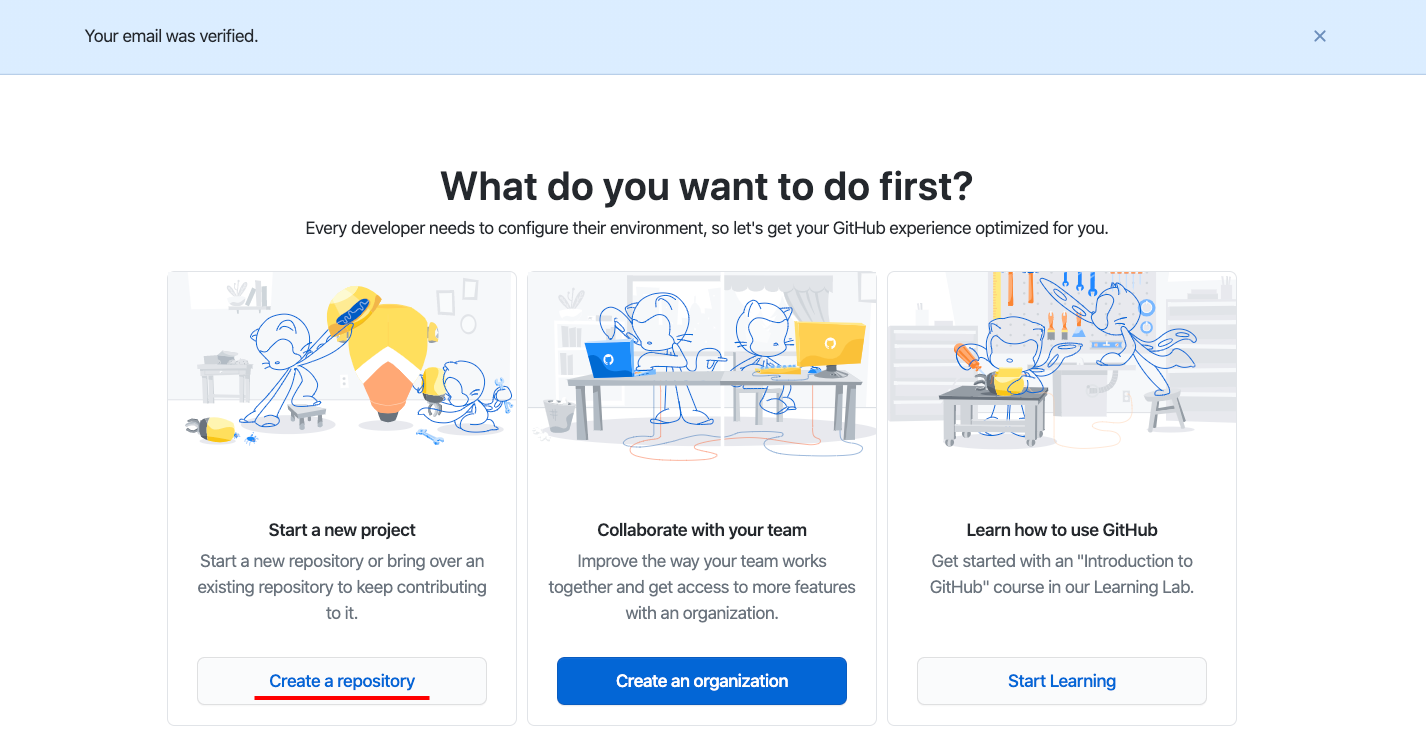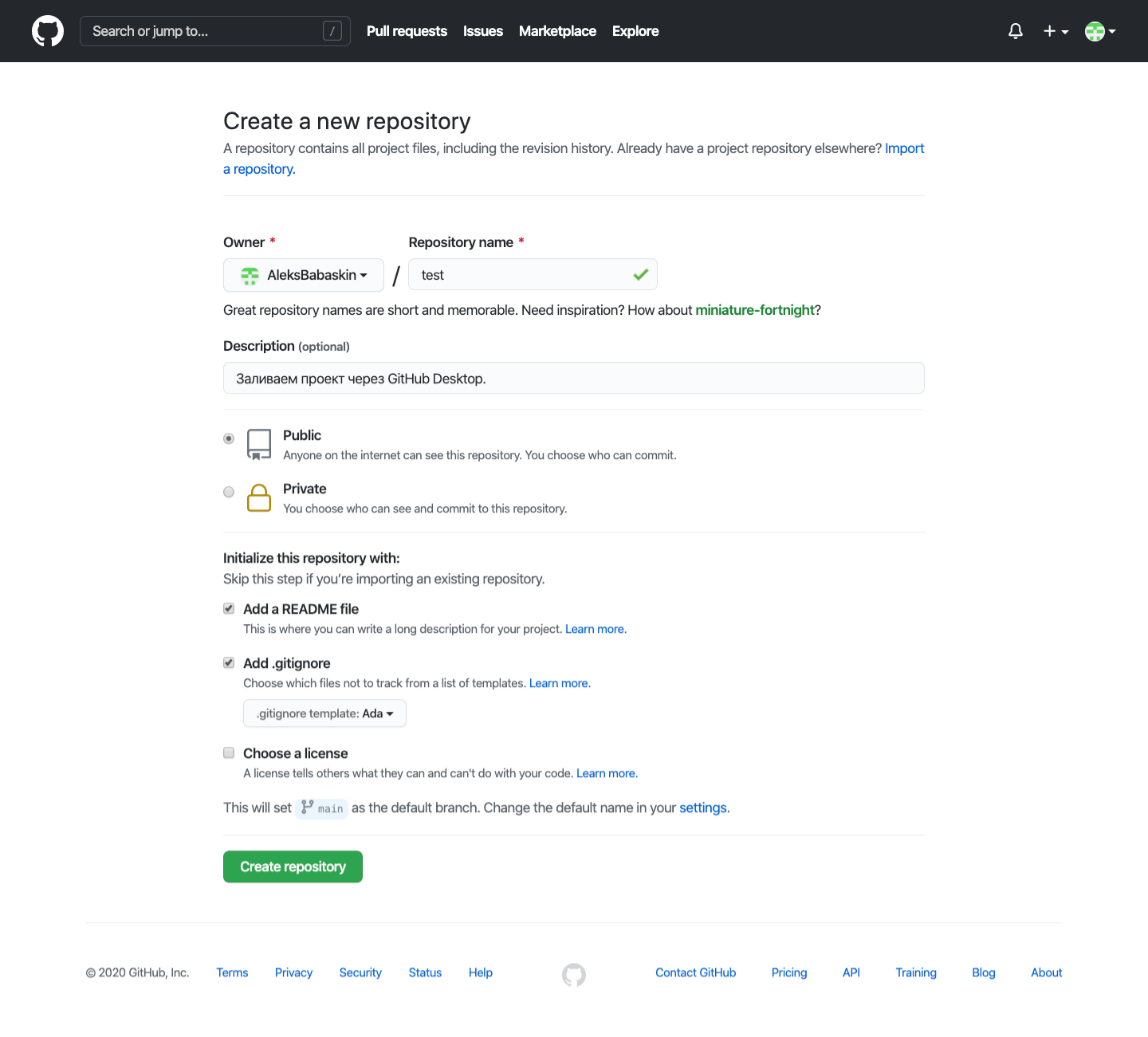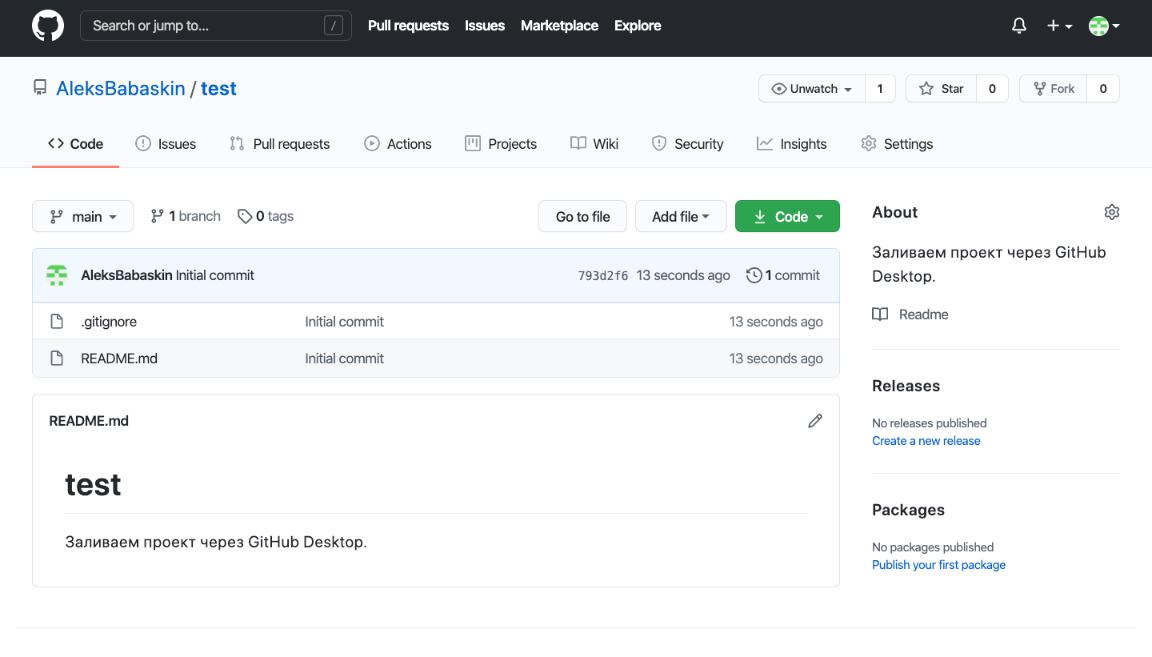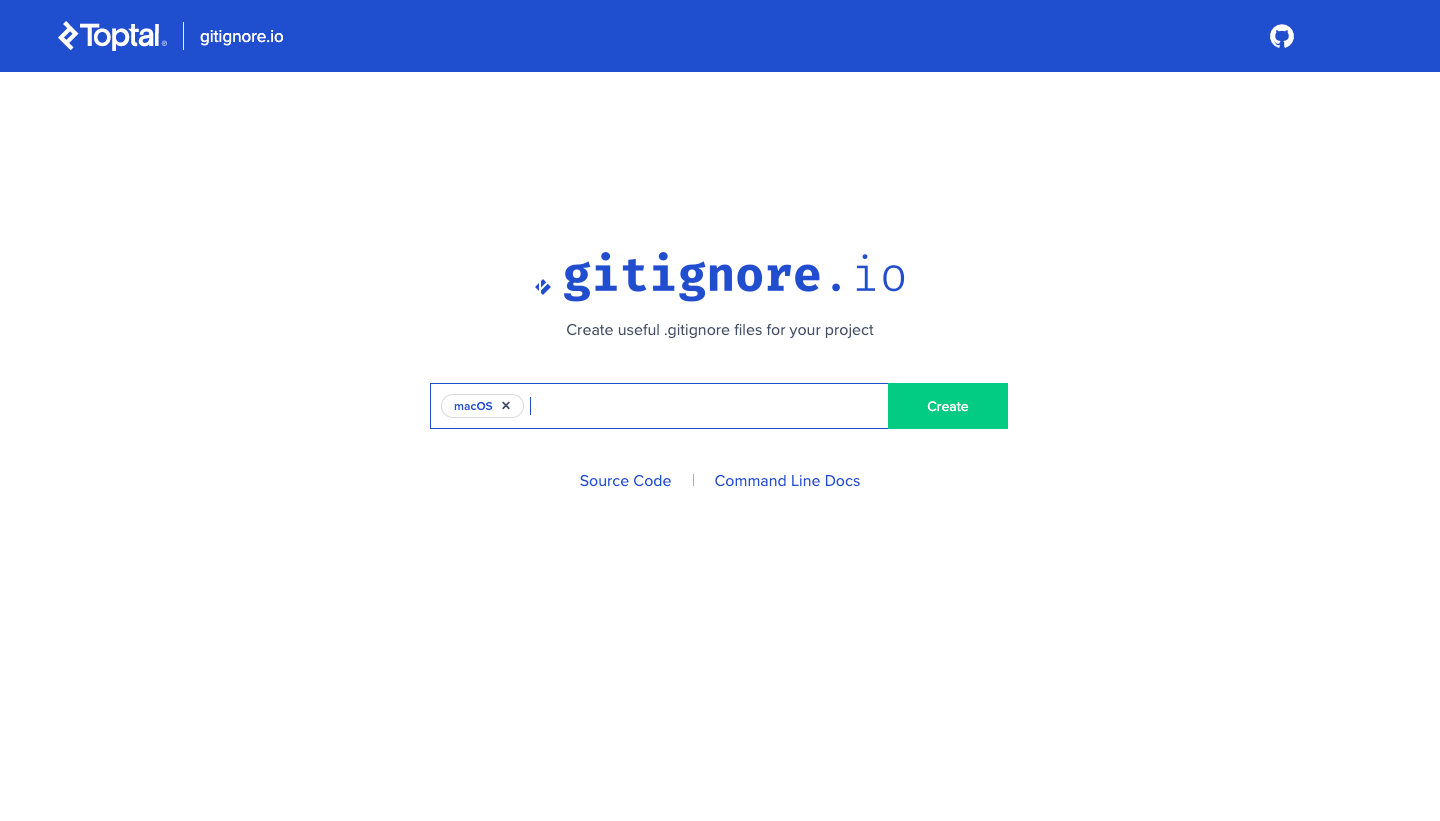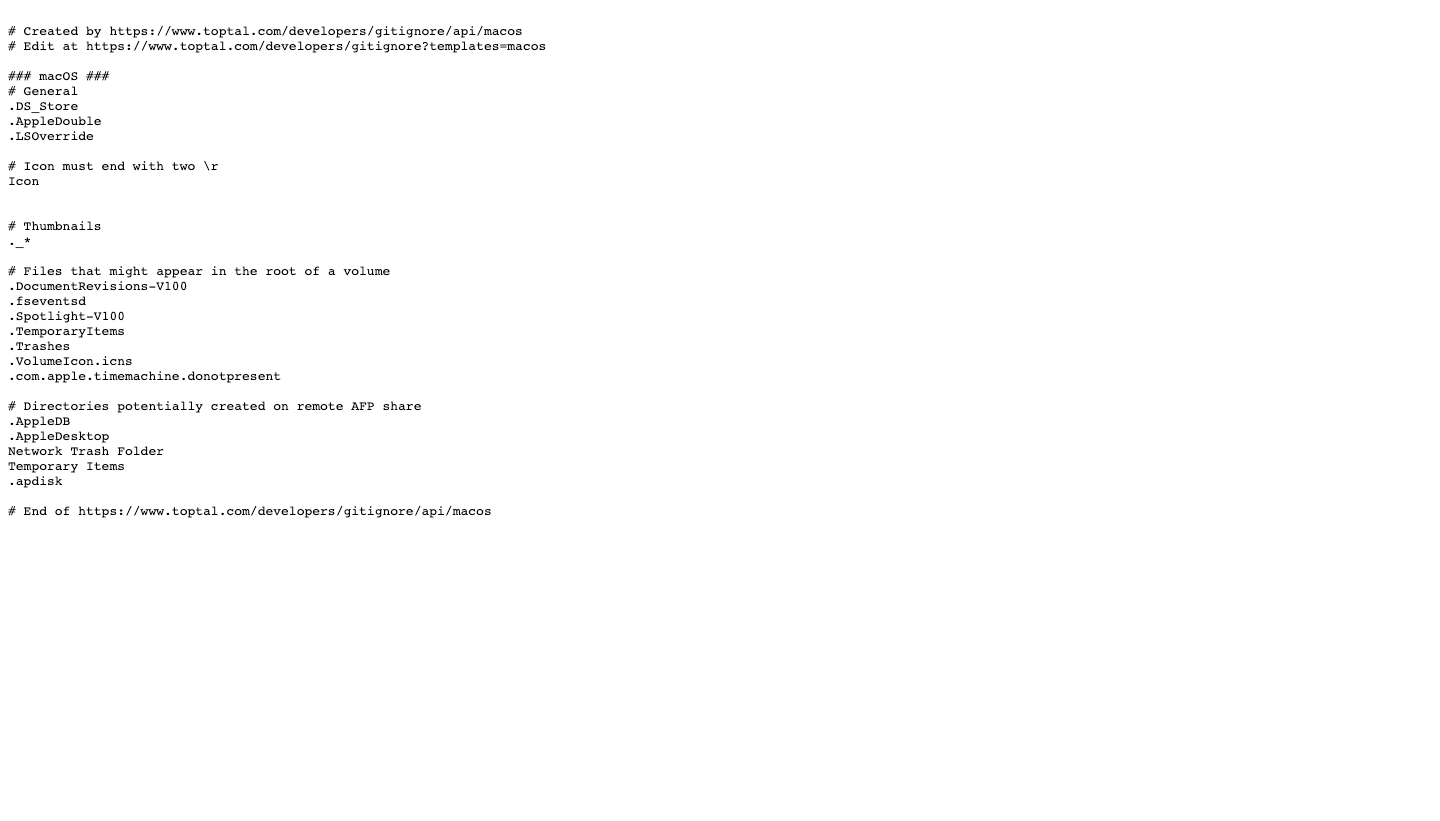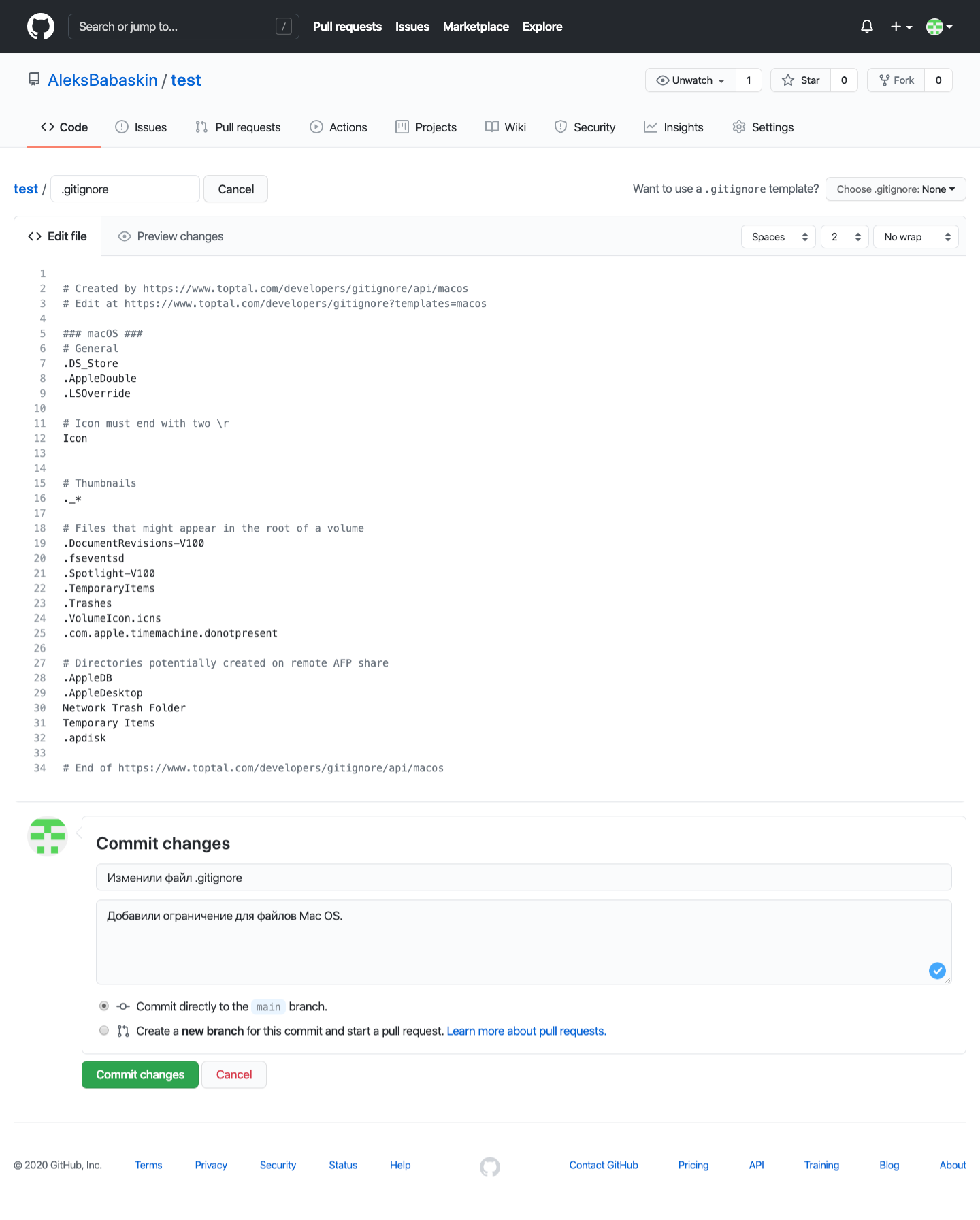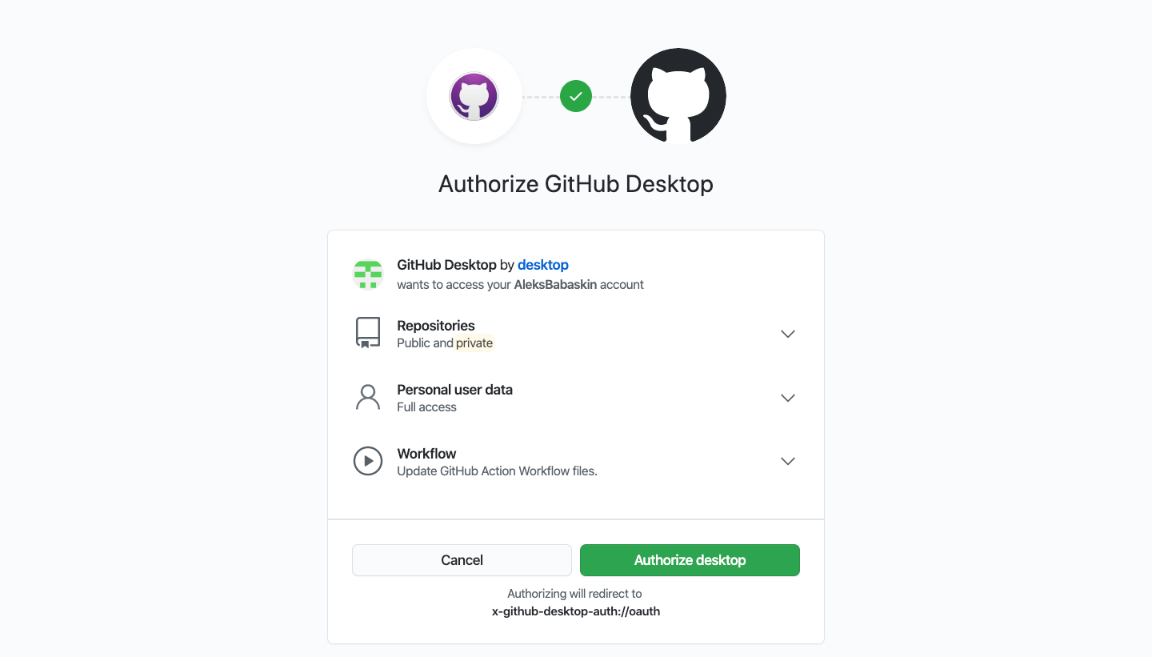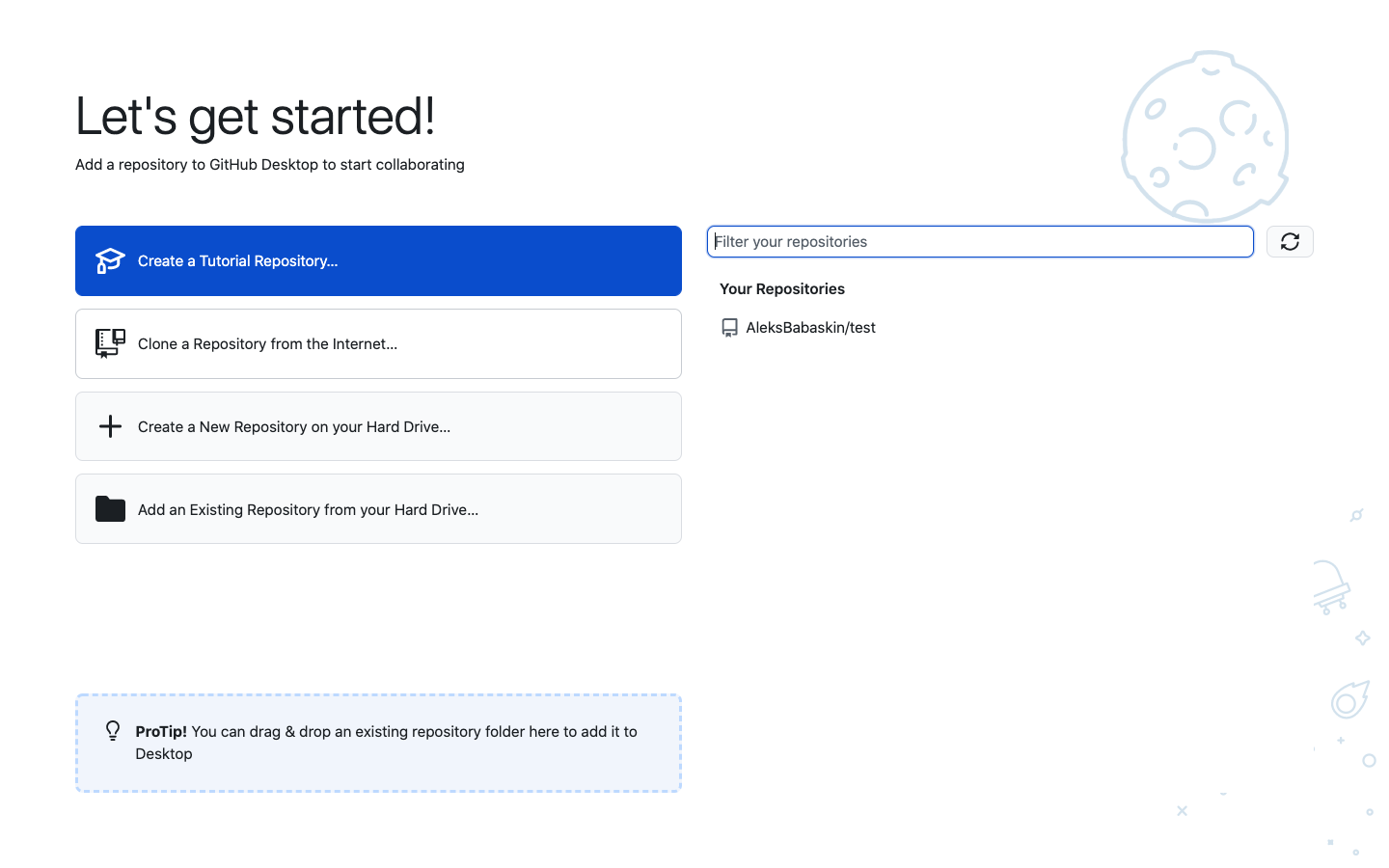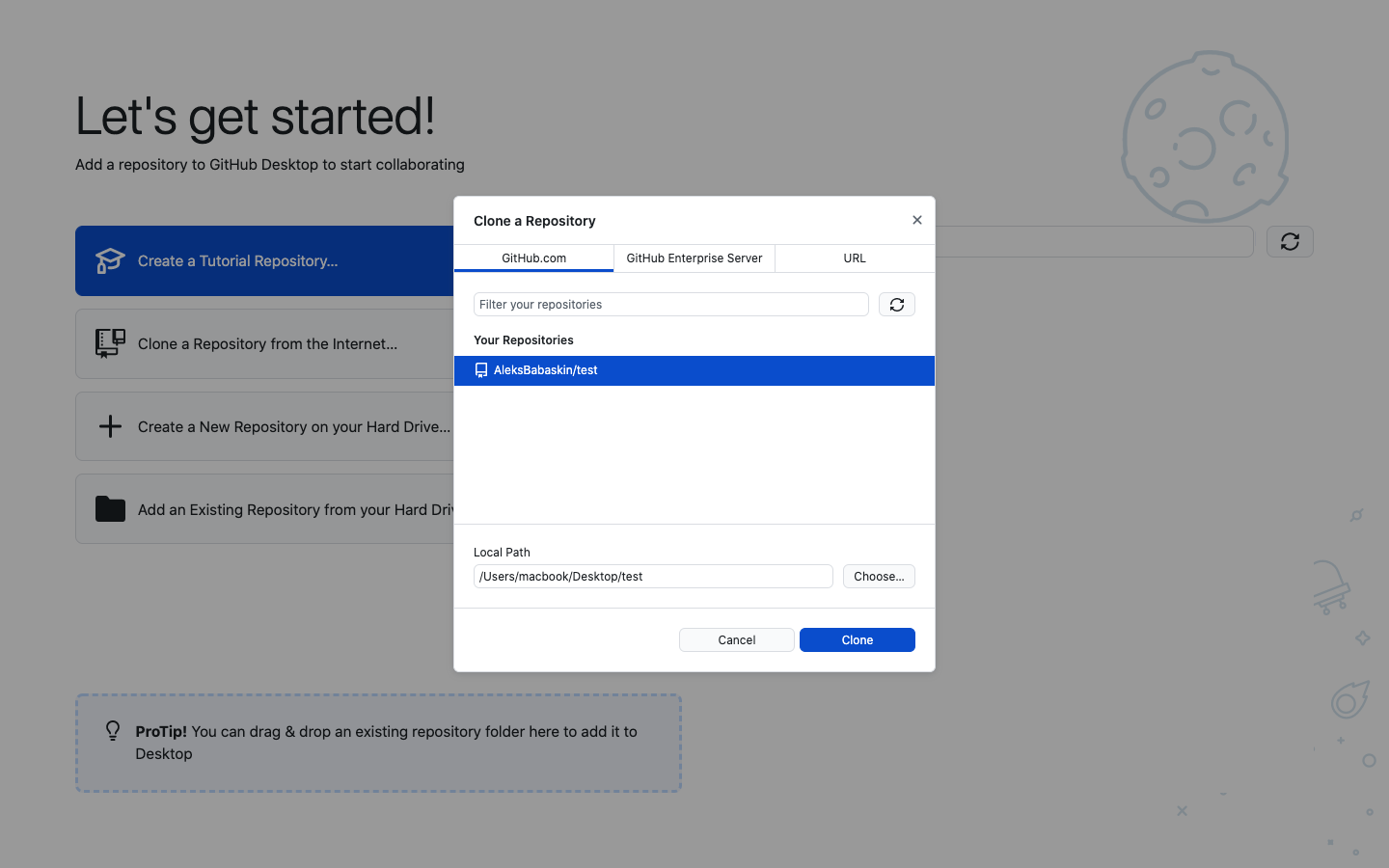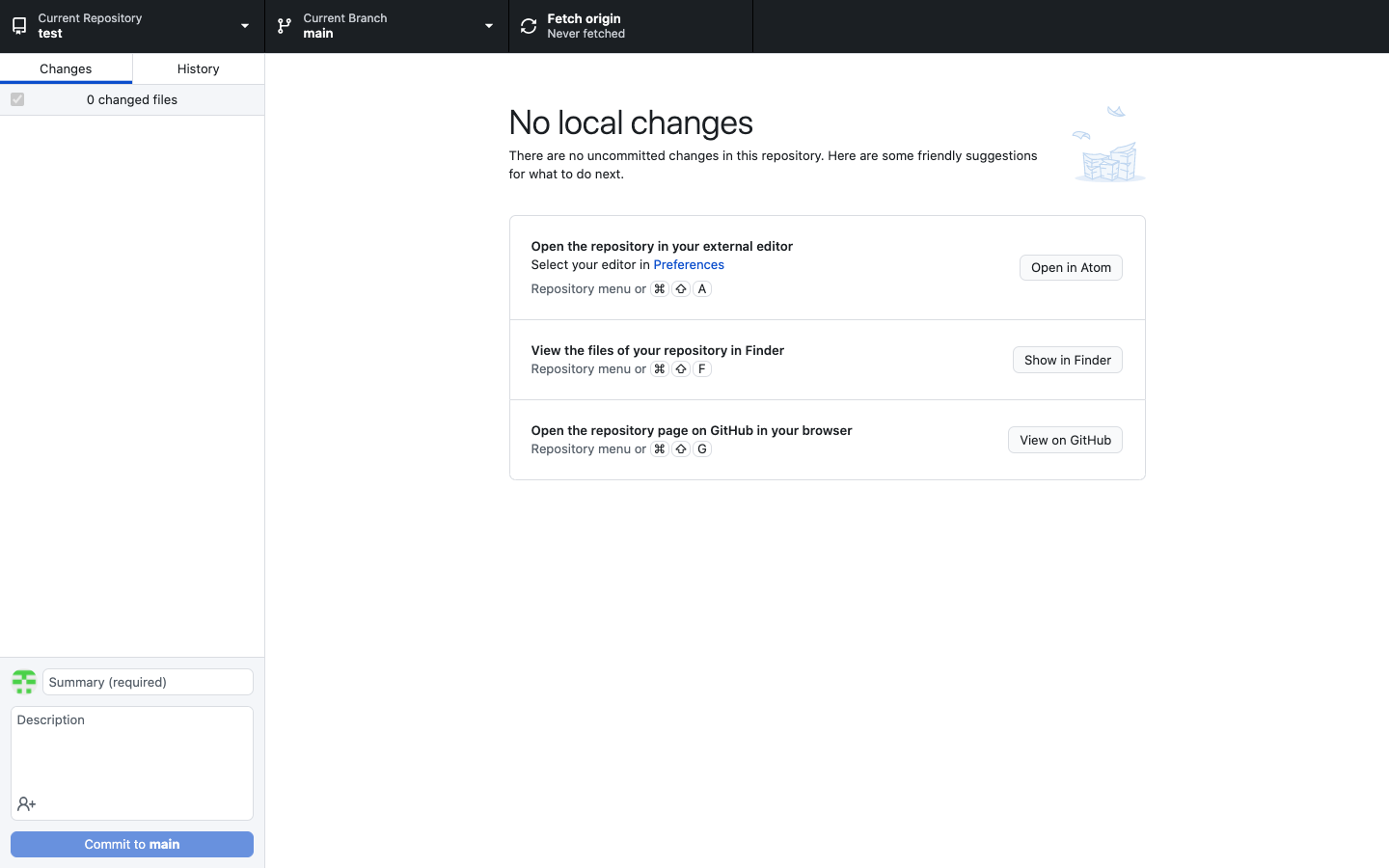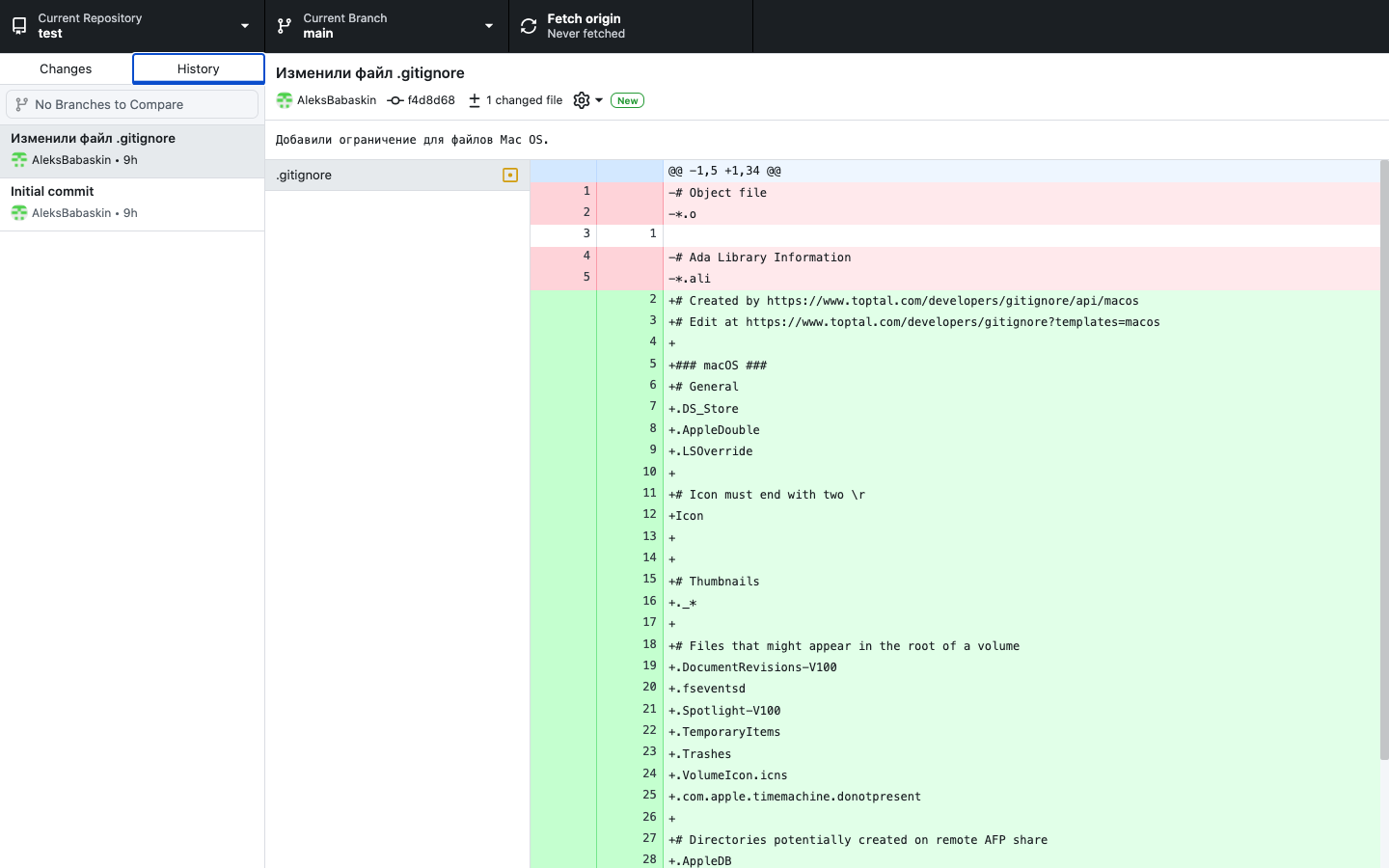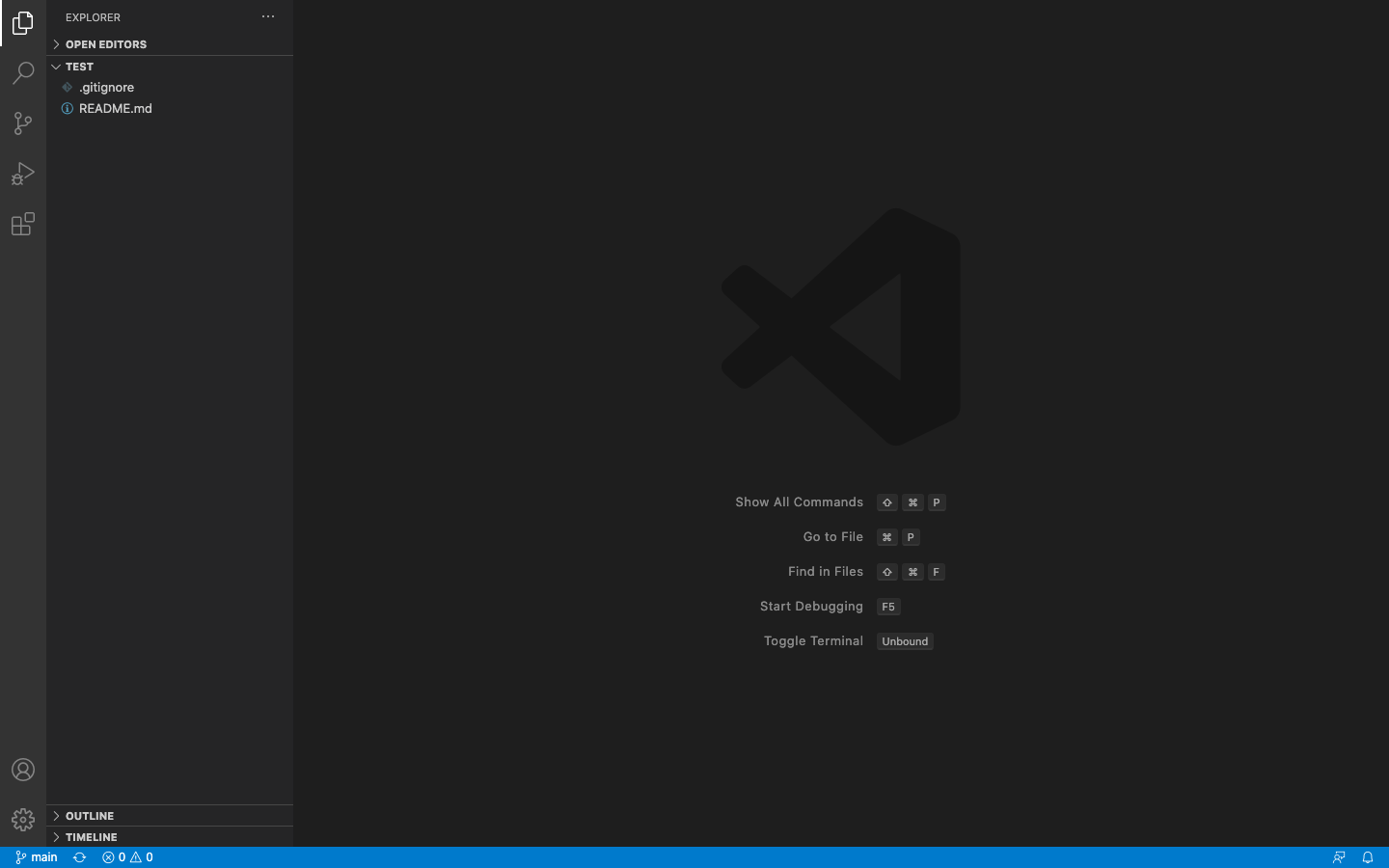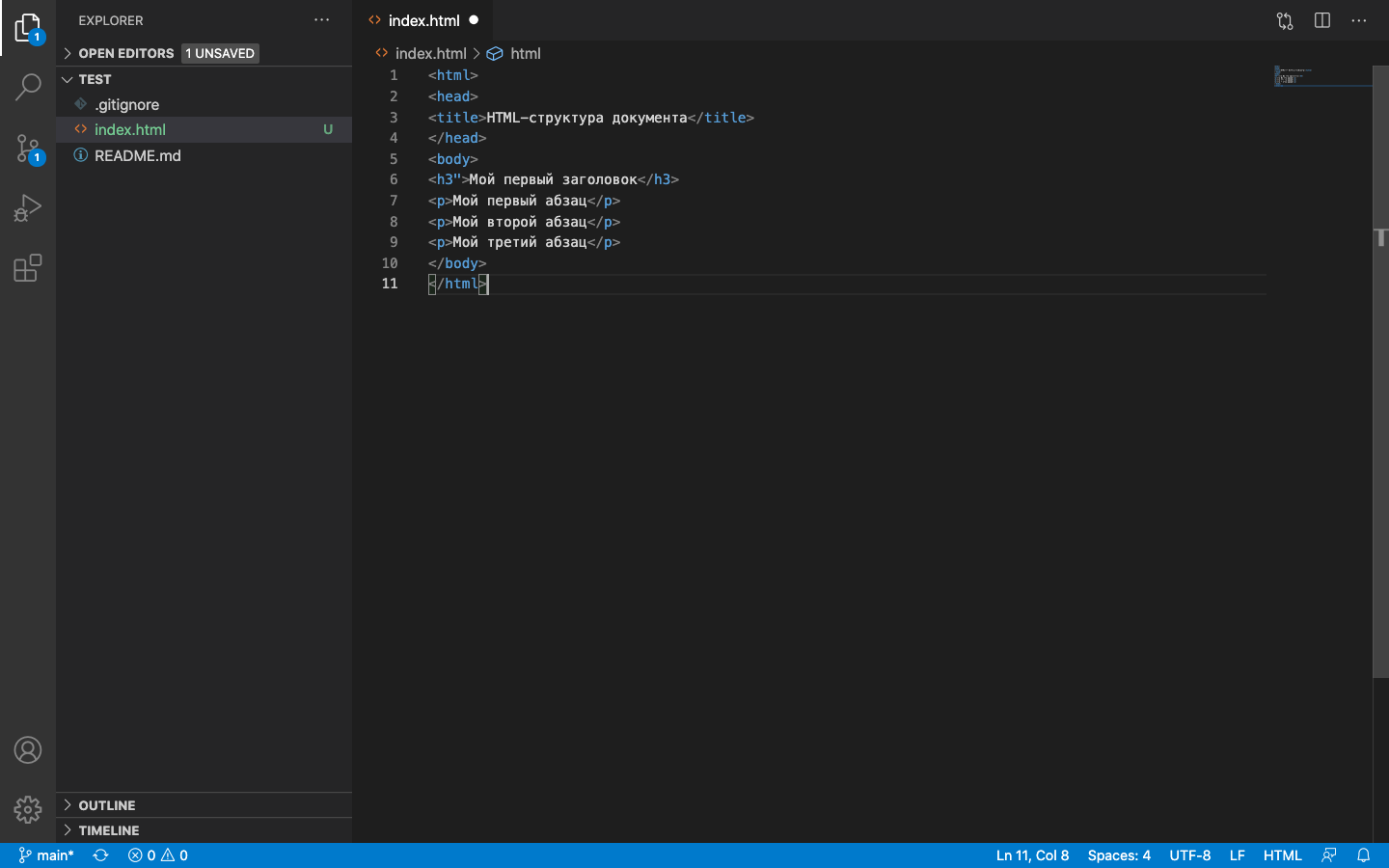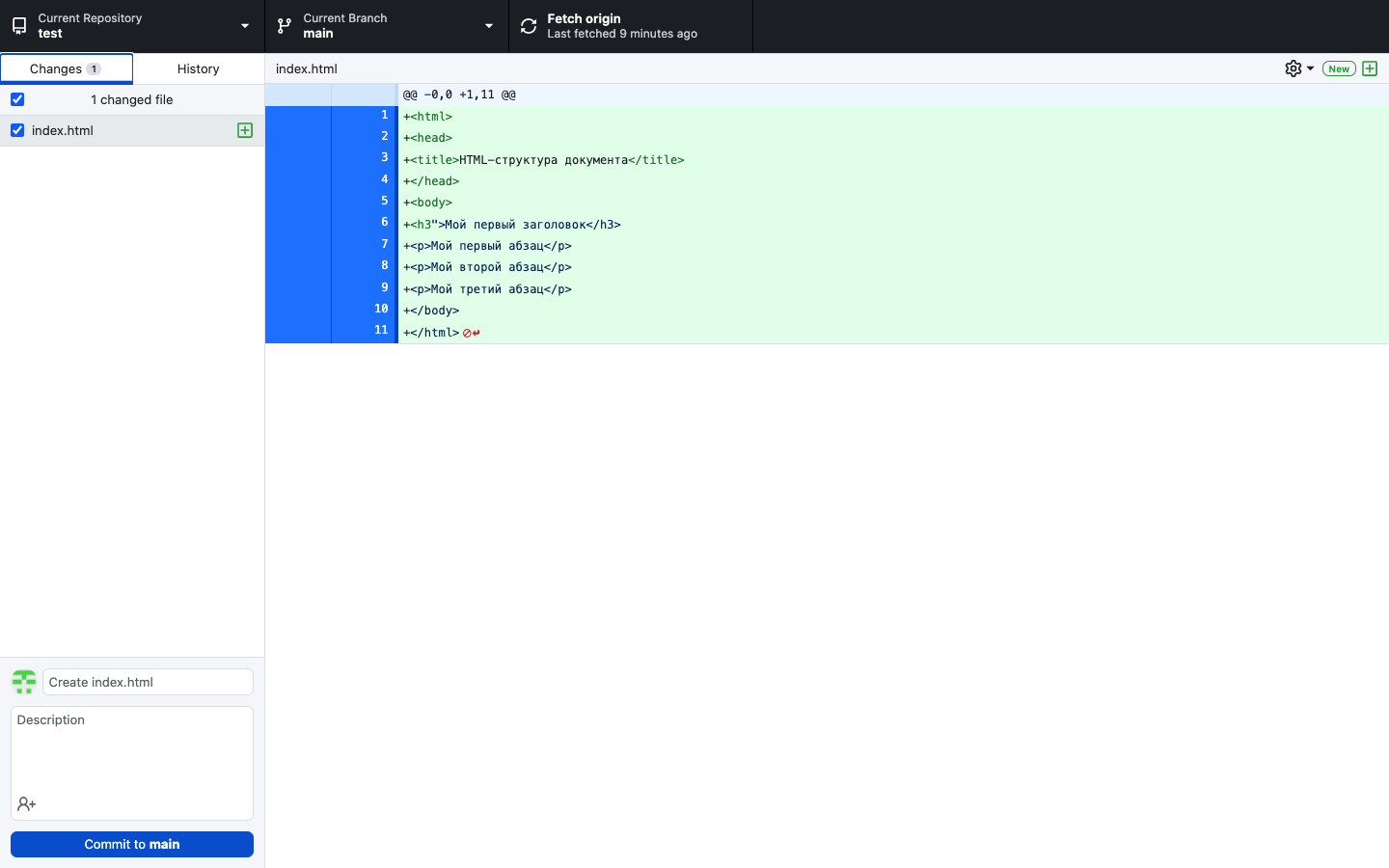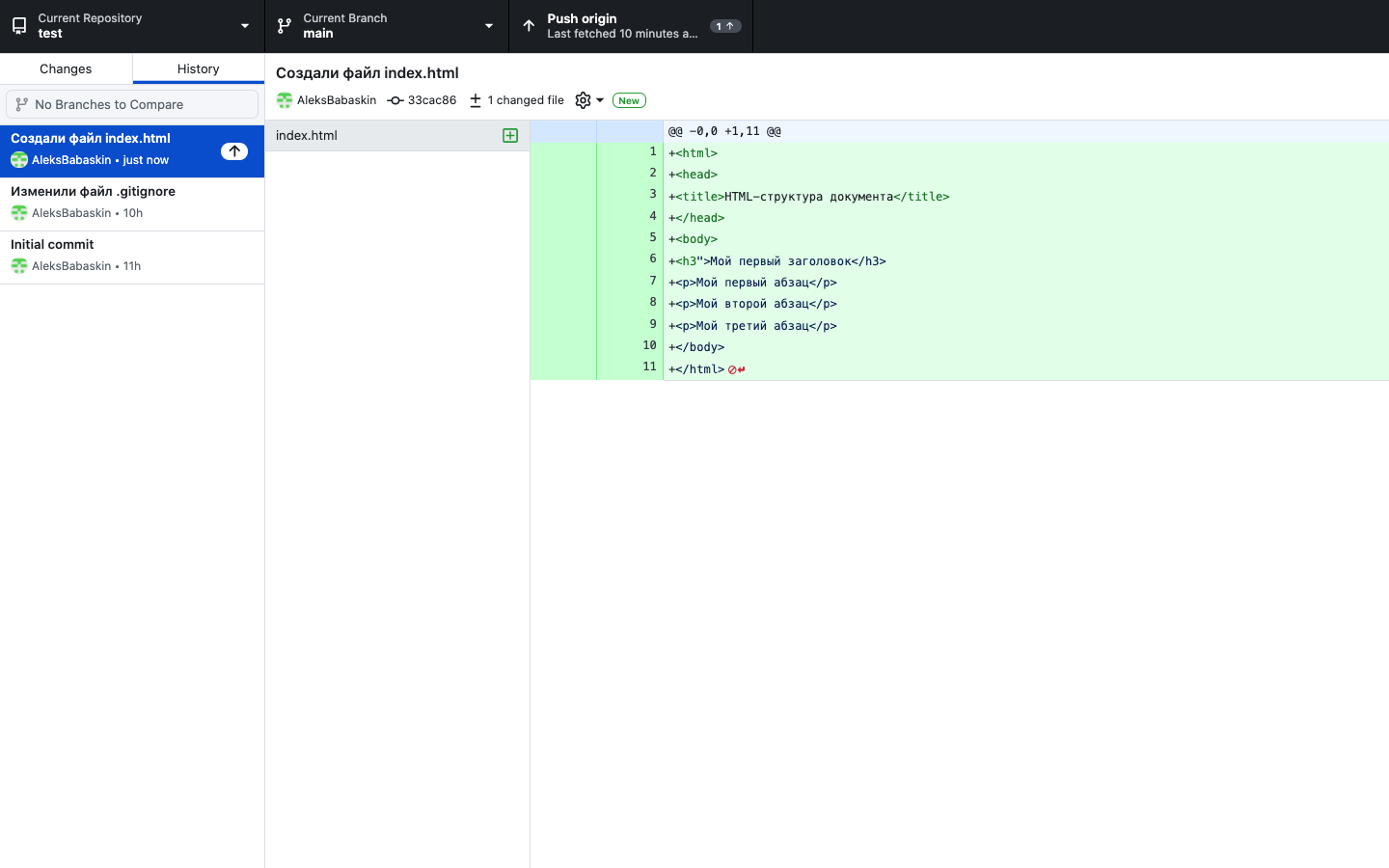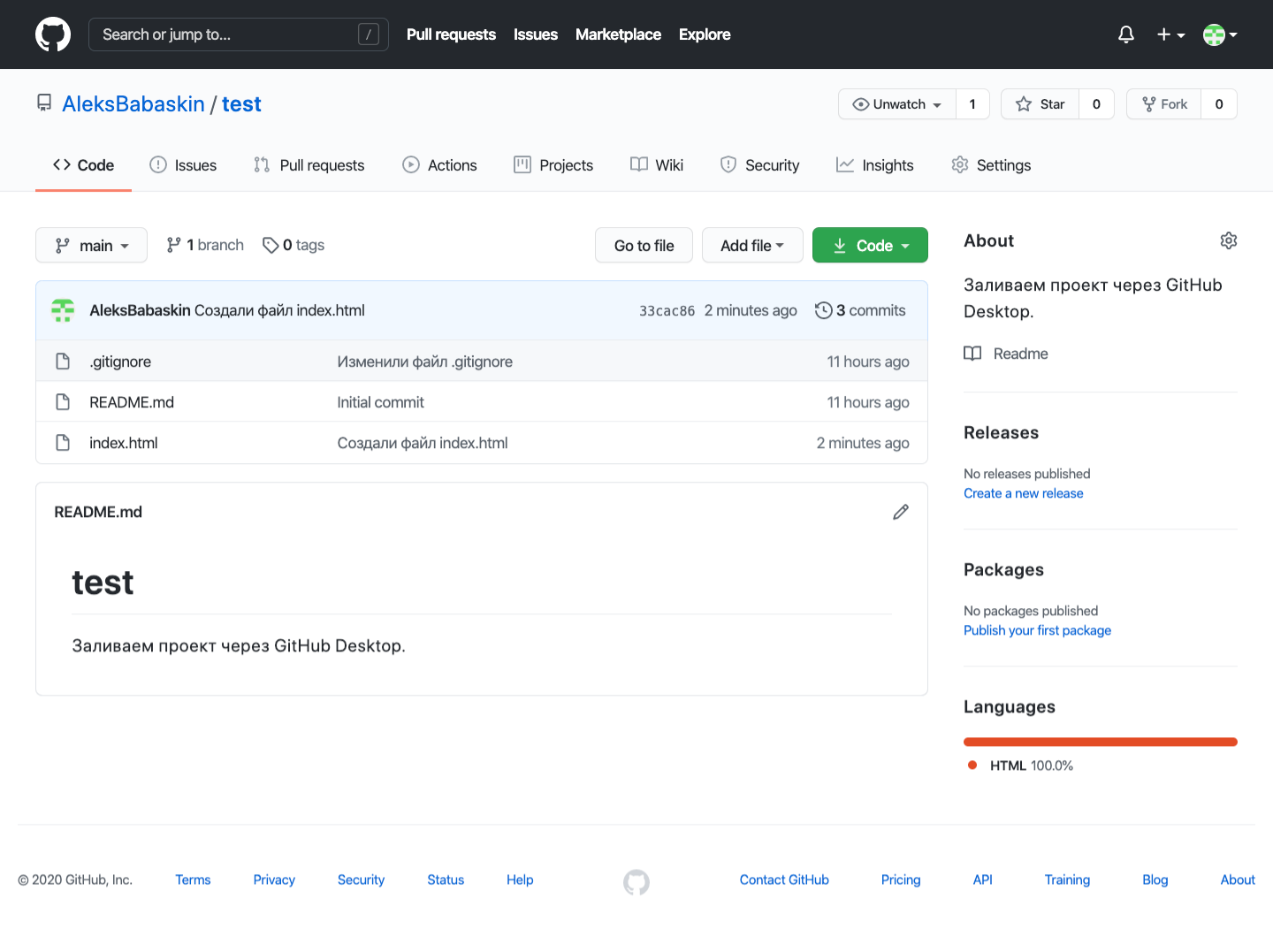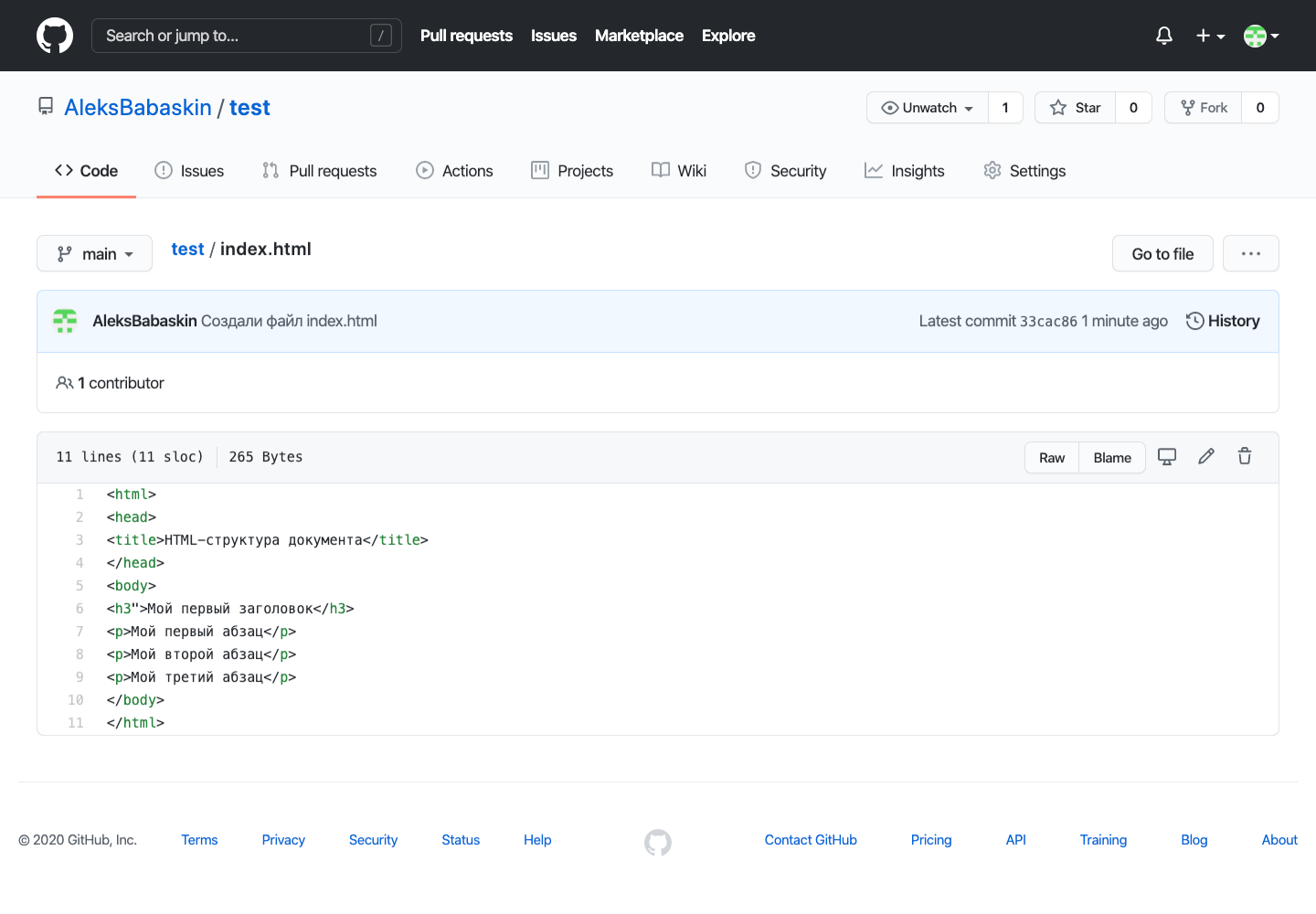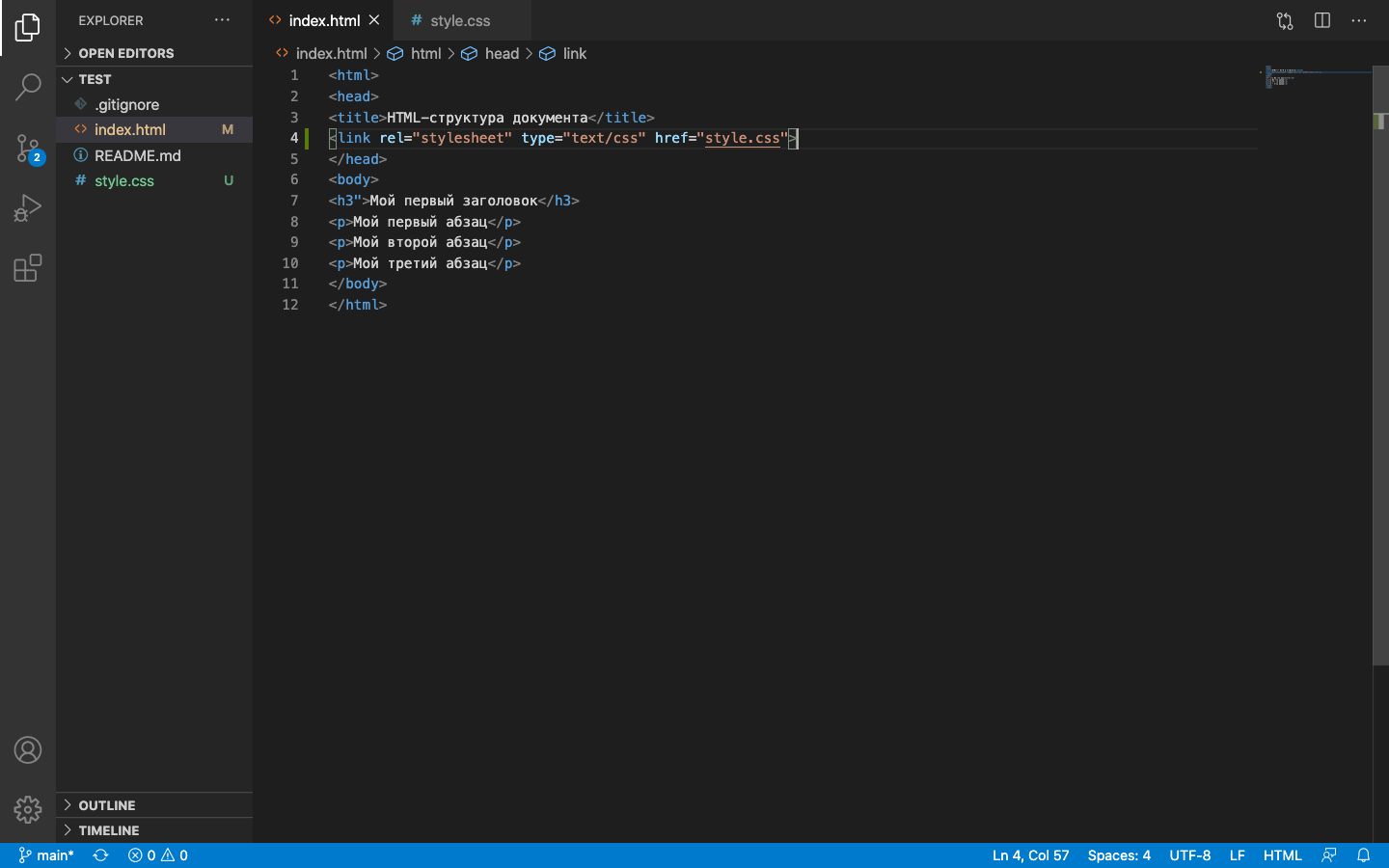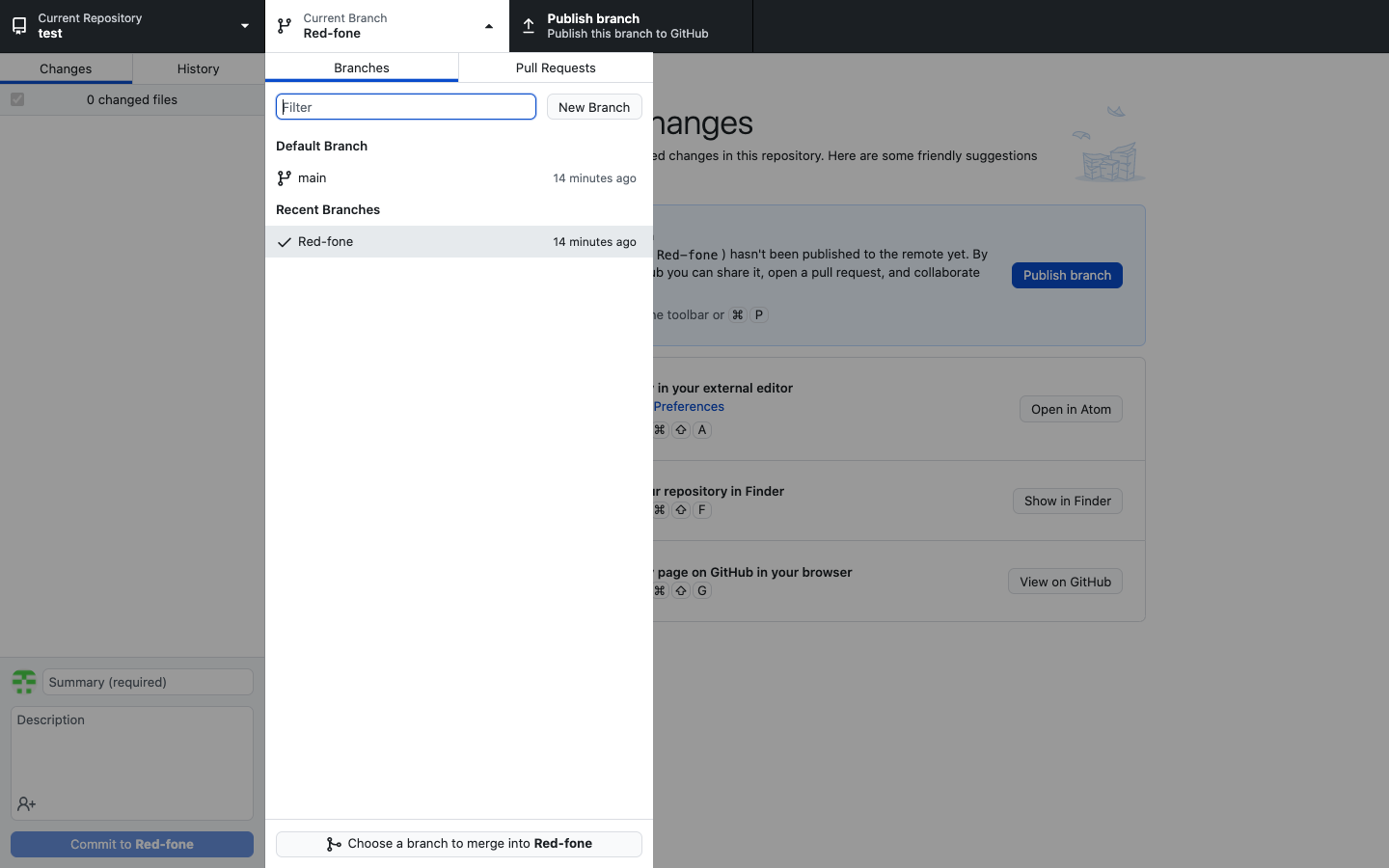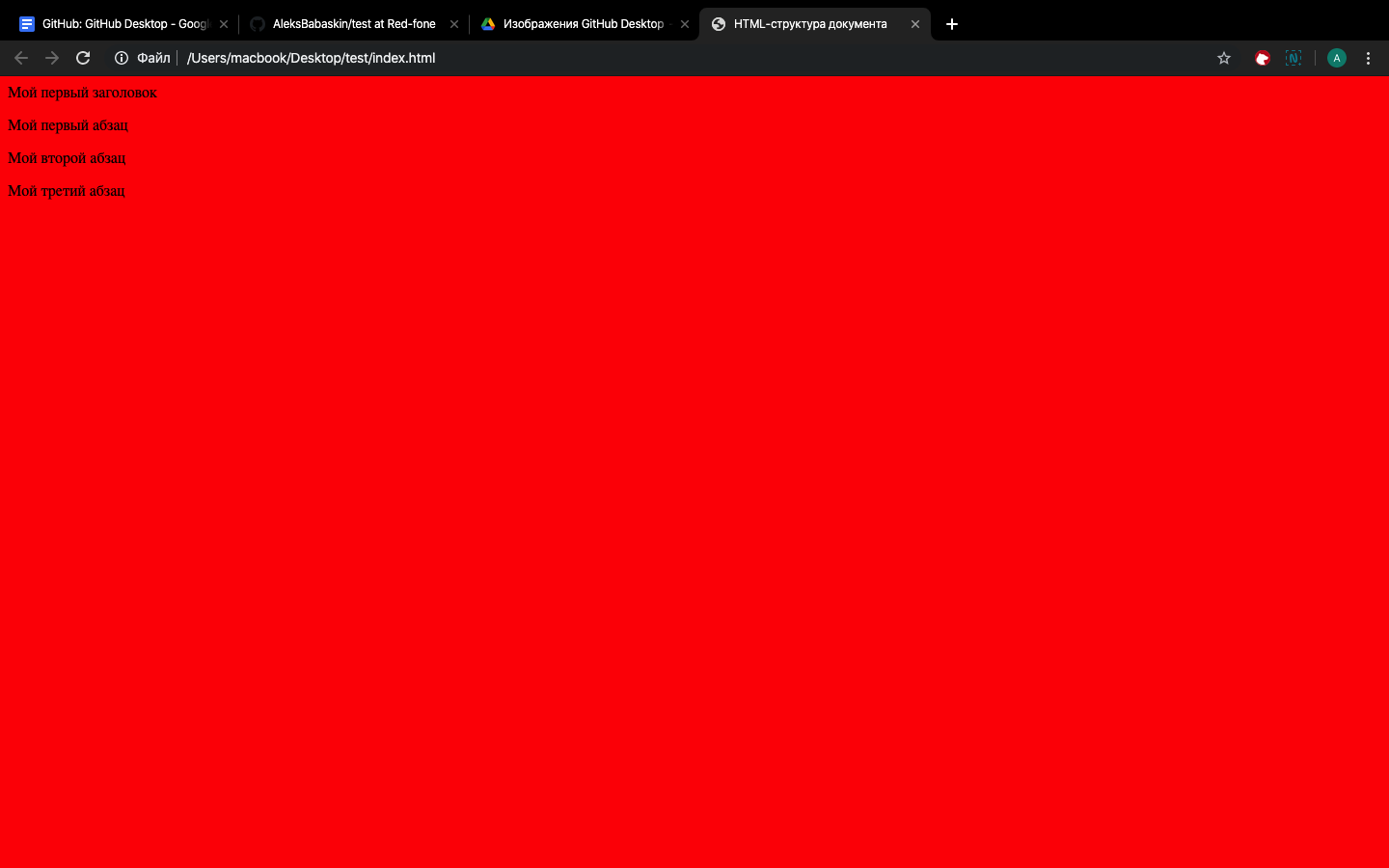Поддержка русского языка для Ruby и Rails при помощи библиотеки I18n.
Russian language support for Ruby and Rails, using I18n library.
If you don’t speak Russian
This code may still be useful for you and Ruby I18n community. You can learn how how to provide support of “standalone” (as defined in Unicode CLDR ) month names with I18n and Rails without any custom backends or hacks, and how to use custom pluralization and transliteration locale settings. This library also includes a module ( Russian ) with a set of helpers to provide simplistic pluralization and strftime for Russian language — in a way that is easier than using I18n methods.
Feel free to shoot an email to Yaroslav Markin (yaroslav@markin.net)
Russian — это библиотека для полноценной поддержки русского языка (форматирование даты и времени, плюрализация, транслит, локализация в целом) для Ruby и Ruby on Rails.
Цель проекта — построить полноценную среду для русской локализации Ruby и Rails проектов, при этом используя минимально возможное количество хаков, сохраняя при этом поддержку локализации приложения на другие языки, а также форсировать включение в основную ветку I18n и Rails всех функций локализации, необходимых для работы с русским языком. Поскольку сделать в Rails поддержку довольно сложного языка для локализации (каким и является русский) сразу же было проблематично, вместе с командой gem i18n решено было обкатывать решение для русского языка на отдельном gem/плагине, и по мере возможности переносить наиболее общий функционал в “родительскую” библиотеку I18n. Таким образом, общей целью gem russian стала поддержка русского языка до тех пор, пока она не появится в самом I18n.
Russian использует библиотеку I18n (включена в поставку), несколько хаков поверх Rails (хаки хелперов даты-времени, хак для сообщений валидации) и файлы переводов, а также набор хелперов, упрощающий работу с русским языком (простая плюрализация, простой strftime и др.).
Russian стремится быть минимально деструктивной для окружения и быть полностью совместимой с другими языками (таким образом, когда приложение использует Russian, оно остается полностью совместимым с Rails i18n).
Что такое I18n. История
Библиотека I18n входит в состав Ruby on Rails начиная с версии 2.2. I18n — это самое простое и недеструктивное решение для локализации и интернационализации Rails приложений. К сожалению, в первых версиях отсутствовала поддержка нескольких важных возможностей, специфичных для русского языка. Таким образом, русский язык для локализации в Rails 2.2 фактически не поддерживался.
Для исправления этого досадного недоразумения появилась библиотека Russian. Ранее Russian включал в себя собственный бекенд для перегрузки форматирования даты-времени (использование названия месяца или дня недели в зависимости от контекста) и плюрализации (стандартный бекенд поддерживал только плюрализацию для английского языка), несколько хаков для Rails 2.2/2.3 (ActionView, ActiveRecord, ActiveSupport), полную локализацию даты-времени и таблицы переводов Rails на русский язык, и вспомогательные модули (плюрализация и транслитерация). Gem отлично работал на Rails 2, устраняя недостатки gem i18n “из коробки”.
Однако, документация по плюрализации и транслитерации в I18n была неочевидной, а поддержка lambda-переводов для локализации даты-времени была практически “спрятана” в исходном коде, поэтому большинство разработчиков в основном использовали самые базовые таблицы переводов: локализацию Rails и, иногда, — плюрализацию. Возникла мысль выпустить gem russian для последней версии gem i18n и Ruby on Rails с поддержкой всех необходимых функций, но, на этот раз, грамотно сделанных через интерфейсы I18n. К сожалению, “хаки” для Ruby on Rails (хелперы даты-времени) вряд ли когда-либо будут включены в дистрибутив Rails, поэтому использовать их придется отдельно.
gem install russian
Чтобы задать локаль по умолчанию в вашем приложении, используйте
Чтобы установить локаль для текущего треда, используйте
Ruby on Rails 3.0 и выше
В вашем Gemfile сделайте ссылку на gem russian :
И установите gem в проект с помощью bundler:
Ruby on Rails 2.2 и 2.3
Используйте старые версии gem ( 0.2.x ). Получить код и почитать инструкцию по установке можно здесь.
При загрузке Russian подключает библиотеку I18n (либо использует уже подключенную, например, в Rails), добавляет файлы русских переводов из поставки в самое начало пути поиска переводов I18n (это значит, что любой перевод из Russian вы сможете легко переопределить в вашем приложении), добавляет в используемый по умолчанию бекенд I18n поддержку плюрализации и транслитерации, и, наконец, перегружает бекенд.
Предыдущие версии Russian форсированно выставляли локаль I18n по умолчанию в :ru (Русский язык), от этого решено было отказаться: в Rails стало неудобно работать с мультиязычными приложениями, так как конструкция вида config.i18n.default_locale = :en не работала. Теперь для использования русского языка в Rails по умолчанию нужно использовать строку
Также предыдущие версии Russian заменяли используемый I18n бекенд на собственный: другого способа получить качественную локализацию для даты-времени и поддержку плюрализации не было. Новые версии I18n включают в себя поддержку lambda в таблицах переводов (ссылка), поэтому собственный бекенд больше не нужен. Обратите внимание: если вы используете бекенд, отличный от стандартного, вам потребуется включить в него поддержку плюрализации (модуль I18n::Backend::Pluralization ) и транслитерации ( I18n::Backend::Transliterator ).
Если во время загрузки Russian уже загружены библиотеки Rails, происходит загрузка хаков для Rails 3.0 и выше:
1. Хелперы даты получают ключ :use_standalone_month_names (для форсирования использования “отдельностоящего” названия месяца). Если ключ не указан, хелпер самостоятельно будет пытаться определить форму названия месяца: так, например, хелпер для выбора числа, месяца и года будет использовать “контекстную” форму названия месяца.
2. Включается перегрузка валидации для ActiveModel: если сообщение валидации указать с “птичкой” в начале, при выводе сообщений об ошибках ( full_messages ) для этого конкретного сообщения не будет указано название атрибута, к которому он относится. Этот фукнционал нужен, скорее, для тех, кто привык использовать подобные “хаки”: в Rails 3 эта задача решается с помощью ключа full_messages.format в таблице переводов.
Наконец, становится доступен модуль Russian (инструкция ниже), который нужен для быстрого доступа к некоторым основным и вспомогательным функциям локализации (плюрализация без таблицы переводов, транслитерация) и для методов интернационализации с форсированной локалью русского языка (перевод в русской локали, перевод даты-времени в русской локали).
После загрузки Russian можно использовать все стандартные функции библиотеки I18n, пользоваться измененным функционалом для лучшей поддержки русского языка, или использовать хелперы модуля Russian для еще более простой работы с русским языком.
Ключевые отличия от стандартной библиотеки I18n
1. Поддержка двух видов названий месяцев — контекст (“сентября”) и отдельностоящее (“Сентябрь”) и дней недели.
По аналогии есть поддержка двух видов названий дней недели.
Включен модуль для транслитерации русского алфавита: им можно пользоваться как через собственный интерфейс ( Russian::transliterate ), так и через интерфейс I18n.
При использовании с Ruby on Rails загружаются все стандартные переводы, и русский язык становится годным к использованию для локализации. В поставку включены все нужные переводы для ActionView, ActiveRecord, ActiveSupport, ActiveModel, которые можно переопределять по необходимости стандартными средствами I18n из вашего приложения.
На тот случай, если по каким-то причинам нельзя воспользоваться ключом full_messages.format в таблице переводов, Russian перегружает вывод “полных сообщений” об ошибках в ActiveModel.
validates_acceptance_of :accepted_terms, :message => ‘нужно принять соглашение’
при валидации выдаст сообщение
Accepted terms нужно принять соглашение
Соглашение об использовании нужно принять соглашение
если вы указали перевод для имени атрибута.
validates_acceptance_of :accepted_terms, :message => ‘^Нужно принять соглашение’
Нужно принять соглашение
Метод parameterize инфлектора ActiveSupport использует механизмы транслитерации I18n. Если русская локаль является текущей, он сможет поддерживать транслитерацию букв русского алфавита.
NB: Для простоты иногда проще воспользоваться методом Russian::transliterate напрямую (чтобы не зависеть от текущей локали).
Примеры и справка по переводам (I18n)
Вспомогательные методы модуля Russian
— возвращает локаль русского языка ( :’ru’ ).
— инициализация Russian. Добавление русских переводов в путь загрузки, включение модулей для плюрализации и транслитерации и перегрузка I18n.
NB: Выполняется автоматически при загрузке.
— прокси для метода translate I18n, форсирует использование русской локали.
— прокси для метода localize I18n, форсирует использование русской локали.
— strftime с форсированием русской локали (упрощенный вариант localize )
— упрощенная (без использования хешей I18n) плюрализация для русского языка
— транслитерация русских букв в строке.
Для сообщений об ошибках, обнаруженных неточностях и предложений:
- Github: что это такое и как его использовать
- GitHub Issues
- Создание аккаунта на Github
- Создание репозитория в Github
- Добавление веток
- Изменение файлов и коммиты
- Новый Github Desktop
- Ветви Github Desktop
- Совместная работа
- Слияние и развертывание
- Просмотр истории
- Github командная строка
- Управление проектами (Project management)
- Сравнение коммитов на GitHub
- Webhooks и Services на GitHub
- Инструкция: заливаем проект на GitHub без командной строки
- 1. Создаём учётную запись
- 2. Добавляем удалённый репозиторий
- 3. Переносим удалённый репозиторий на ПК
- 4. Добавляем новые файлы на ПК и переносим их в удалённый репозиторий
- 5. Создаём новую ветку и добавляем в проект внесённые изменения
- 📽️ Видео
Видео:Изучение GitHub в одном видео уроке за 15 минут!Скачать

 Github: что это такое и как его использовать
Github: что это такое и как его использовать
Github — это очень известная платформа для хранения, распространения и управления исходным кодом открытых проектов. Github использует множество разработчиков по всему миру, среди которых есть и крупные компании, такие как Microsoft, RedHat и другие.
Github предоставляет возможности не только по просмотру кода и его распространения, но также историю версий, инструменты совместной разработки, средства для предоставления документации, выпуска релизов и обратной связи. И самое интересное, что вы можете размещать на Gihub как открытые, так и приватные проекты. В этой статье мы рассмотрим как пользоваться Github для размещения своего проекта. Так сказать, github для начинающих.
Допустим, у вас есть свой проект и вы хотите разместить его код на Github в открытом доступе чтобы другие пользователи могли его посмотреть и участвовать в разработке. Первое что вам нужно сделать — создать аккаунт.
Видео:Git и GitHub для новичковСкачать

 GitHub Issues
GitHub Issues
GitHub Issues – одна из наиболее популярных в мире систем отслеживания багов.
Она предоставляет владельцам репозиториев возможность организовывать, отмечать тегами и привязывать проблемы к контрольным точкам.
Если вы найдете проблему в проекте, управляемом кем-то другим, она будет открытой до тех пор, пока вы не закроете ее (например, если выясните, в чем заключается проблема) или пока владелец репозитория не закроет ее.
Иногда вы будете получать окончательный ответ, а иногда проблема будет оставаться открытой и будет помечена некоторой информацией, которая ее классифицирует. Затем разработчик может вернуться к тегу, чтобы исправить проблему или улучшить кодовую базу с помощью ваших отзывов.
Большинству разработчиков не платят за поддержку их кода, выложенного на GitHub, поэтому нельзя ожидать быстрых ответов. Но некоторые репы с открытым исходным кодом публикуются компаниями, которые предоставляют услуги для этого кода. Они предлагают коммерческие предложения для версий с большим количеством функций или используют архитектуру на основе плагинов. Поэтому они платят разработчикам, работающим над проектом с открытым исходным кодом.
Видео:Github для самых маленьких #2 | Практика – GitHub Desktop | Приложение Гитхаб для компьютераСкачать

 Создание аккаунта на Github
Создание аккаунта на Github
Чтобы создать новый аккаунт на сайте откройте главную страницу GitHub и тут же сразу вы можете ввести данные для новой учетной записи. Вам нужно указать имя пользователя, Email и пароль:
Когда завершите ввод, нажмите кнопку «Sign Up Free.
Никакая настройка github не нужна, достаточно лишь несколько кликов мышкой.
На следующем шаге вам нужно выбрать тип репозитория. Для open-souce проектов использование сайта бесплатно. При необходимости иметь приватные репозитории, есть возможность перейти на платный тарифный план:
Аккаунт готов, и вы будете перенаправлены на страницу, где сможете создать свой первый проект. Но перед тем как вы сможете это сделать, нужно подтвердить свой Email адрес. Для этого откройте ваш почтовый ящик и перейдите по ссылке в письме от Github. Сейчас у нас нет ни одного репозитория, и мы можем либо создать новый репозиторий, либо ответвиться (fork) от уже существующего чужого репозитория и вести собственную ветку разработки. Затем, при желании, свои изменения можно предложить автору исходного репозитория (Pull request).
Видео:Что такое Git для Начинающих / GitHub за 30 минут / Git УрокиСкачать

 Создание репозитория в Github
Создание репозитория в Github
На открывшейся странице, это главная страница для авторизованных пользователей, нажмите кнопку «Start a project»:
Дальше введите имя и описание будущего репозитория:
Вы можете сразу же инициализировать репозиторий, создав файл Readme, для этого нужно отметить галочку «Initialize this repository with a README» внизу страницы. Также можно выбрать лицензию:
Когда все будет готово, выберите «Create project», будет создан новый проект с файлом README, в котором находится описание и файлом лицензии.
Видео:GIT - Полный Курс Git и GitHub Для Начинающих [4 ЧАСА]Скачать
![GIT - Полный Курс Git и GitHub Для Начинающих [4 ЧАСА]](https://i.ytimg.com/vi/O00FTZDxD0o/0.jpg)
Добавление веток
Ветки Github позволяют работать с несколькими версиями проекта одновременно. По умолчанию при создании репозитория создается ветка master, это основная рабочая ветка. Можно создать дополнительные ветки, например, для того, чтобы тестировать программное обеспечение перед тем, как оно будет опубликовано в ветке master. Таким образом, можно одновременно разрабатывать продукт и предоставлять пользователям стабильную версию. Также можно создавать отдельные ветки для версии программы для разных систем.
Текущая ветка обозначена в верхнем левом углу после слова «Branch». Чтобы создать новую ветку просто разверните этот список и начните набирать ее имя:
Сайт сам предложит вам создать новую ветку, выберите «Create branch». Сразу же после создания вы будете работать с только что созданной веткой.
Видео:Как загрузить проект на github новичку за 2 минутыСкачать

Изменение файлов и коммиты
Любые изменения файлов на Github делаются с помощью коммитов. Коммит выполняется путем внесения самих исправлений и описания этих исправлений. Это необходимо для того, чтобы вы знали что и когда вы меняли, а также позволяет легко отслеживать работу команды. Слово коммит можно перевести как «фиксировать». То есть мы можем внести изменения в несколько файлов, а затем их зафиксировать. Давайте для примера изменим файл README. Для этого найдите в в правой стороне панели кнопку с кисточкой и нажмите на нее:
Откроется текстовый редактор, где вы можете ввести нужные вам исправления:
После того как вы сделаете все что вам нужно, необходимо заполнить поле «Commit» внизу страницы. Кратко опишите что было изменено, а затем нажмите кнопку «Commit changes»:
Эти изменения будут внесены в текущую ветку проекта, поскольку мы сейчас работаем с testing, то и изменения будут отправлены именно туда.
Видео:Как загрузить проект в GitHub через GitHub DeskTop | Полный ГайдСкачать

Новый Github Desktop
Github выпустил обновленную версию Github Desktop — программы под Windows 7+ и OS X, которая дублирует функциональность сайта github.com, но при этом работает локально на компьютере разработчика.
Github Desktop упрощает многие действия в рабочем процессе и заменяет Github for Mac и Github for Windows на новый унифицированный интерфейс.
Ветви Github Desktop
Ветви всегда доступны в левом верхнем углу в режиме просмотра репозитория. Можно быстро выбрать нужную ветку или создать новую.
Совместная работа
Просмотр изменений (diff) до отправки коммита на сайт, в программе сразу видно, в каких файлах и строчках сделаны изменения. Коммит отправляется из окна программы, без использования командной строки.
Прямо из программы отправляются и пул-реквесты.
Слияние и развертывание
Просмотр коммитов в локальной и удаленной ветке, где сразу ясно видно, какие конкретно изменение нужно слить с проектом. Прямо из программы можно слить свой код в основную ветку для развертывания.
Просмотр истории
Интерактивный график с визуализацией сделанных изменений и коммитов. Прямо на графике можно выбрать коммит и просмотреть историю изменений в локальной ветке.
Некоторые пользователи жалуются, что программа подтормаживает на сложных проектах.
Видео:Твой GitHub должен быть ПУСТЫМСкачать

Github командная строка
Консоль — ваш друг. По моему опыту, освоение работы с Github через командную строку — лучшая трата времени, когда работаешь с open source-технологиями. Да, существует много хороших графических интерфейсов, но все они менее гибки в использовании. Кроме того, есть инструменты только под командную строку, которые сильно упрощают жизнь и повышают эффективность разработки:
Видео:GitHub для Начинающих | Что такое Git и GitHubСкачать

Управление проектами (Project management)
Наряду с issues, благодаря которым разработчики получают обратную связь от пользователей, интерфейс предлагает и другие функции, позволяющие управлять проектами.
Одна из них – Projects. Это новый раздел, который очень редко используется. Это система «Канбан», которая помогает организовать баги и работу, которую необходимо выполнить.
Также в управлении проектами помогают контрольные точки. Это часть страницы issues. Вы можете соотнести проблемы с определенными контрольными точками, которые могут быть целями релизов.
Представив релизы, GitHub расширил функциональность тегов GIT.
Тег GIT — это указатель на конкретную версию. Если он выполняется последовательно, то помогает вам вернуться к предыдущей версии кода без ссылки на конкретные версии.
Релиз построен на основе тегов GIT и представляет собой полную версию вашего кода, а также zip-файлы, заметки о выпуске и двоичные ресурсы, которые могут представить полностью рабочую версию конечного продукта кода.
Хотя тег GIT можно создавать программно (например, с помощью тега git из командной строки), создание релизов GitHub – это ручной процесс, который происходит в пользовательском интерфейсе GitHub. Вы, по сути, говорите GitHub создать новый релиз и сообщаете, к какому тегу вы хотите применить его.
Видео:Установка GitHub Desktop. Клонирование репозиториевСкачать

Сравнение коммитов на GitHub
GitHub предлагает множество инструментов для работы с кодом.
Одна из самых важных вещей, которые вы можете сделать, — это сравнить одну ветку с другой. Вы также можете сравнить последний коммит с тем, который используете в данный момент, чтобы увидеть, какие изменения были внесены с течением времени.
Видео:Как пользоваться GitHub Desktop | Как загружать файлы в репозиторий GitHub с помощью GitHub DesktopСкачать

Webhooks и Services на GitHub
GitHub предоставляет множество функций, которые помогают рабочему процессу разработчика: например, вебхуки и сервисы.
Webhooks
Вебхуки позволяют пинговать внешние сервисы, когда в репе происходят определенные события. Например, это может произойти, когда для кода используется команда push, создается ответвление или если тег создается или удаляется.
Когда происходит событие, GitHub отправляет запрос POST на URL, который мы говорим ему использовать.
Обычно эта функция используется для проверки связи с удаленным сервером. Это нужно, чтобы получить последний код из GitHub, когда мы отправляем обновление с нашего локального компьютера.
Мы отправляем команду push к GitHub, он сообщает серверу об этом, и сервер извлекает данные.
Services
Сервисы GitHub и новые приложения представляют собой сторонние интеграции, которые улучшают работу разработчика или предоставляют услуги.
Видео:GitHub Desktop - основы контроля версийСкачать
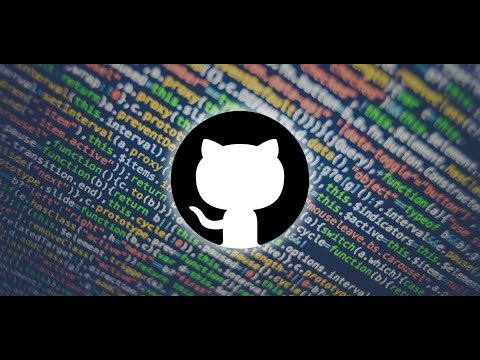
Инструкция: заливаем проект на GitHub без командной строки
Загружаем проект в удалённый репозиторий через GitHub Desktop
GitHub — это облачный сервис, где разработчики хранят файлы и совместно работают над проектами. GitHub взаимодействует с системой контроля версий Git. Сегодня вы узнаете, как он работает. Мы создадим репозиторий, добавим в него файлы проекта, синхронизируем репозиторий с ПК, научимся обновлять файлы, добавлять новые ветки и сливать их в одну.
Для работы понадобится GitHub Desktop — приложение от GitHub, которое позволяет выполнять необходимые действия без командной строки. Эта статья предполагает, что вы знаете про контроль версий Git. Если нет — рекомендуем почитать об этом, а затем возвращаться к изучению GitHub.
Автор статей о программировании. Изучает Python, разбирает сложные термины и объясняет их на пальцах новичкам. Если что-то непонятно — возможно, вы еще не прочли его следующую публикацию.
Видео:Как пользоваться GitHub DesktopСкачать

1. Создаём учётную запись
Перейдите на сайт github.com, зарегистрируйтесь и верифицируйте адрес электронной почты. Выберите тип аккаунта: публичный или приватный. В публичном аккаунте репозитории видны всем, а в приватном — только тем участникам, которым вы сами открыли доступ. По умолчанию вы переходите на бесплатный тариф, который можно изменить в разделе Pricing. Платные тарифы отличаются повышенной безопасностью, размером хранилища и некоторыми специальными опциями для профессиональной разработки.
Далее рекомендуем выставить настройки безопасности и заполнить профиль — на GitHub много IT-рекрутеров, которые по информации в профиле набирают кандидатов в проекты. Поставьте фото и ссылки на соцсети, откройте доступ к электронной почте и напишите о себе: расскажите про опыт, специализацию, пройденные курсы, рабочий стек технологий и выполненные проекты. Заполненный профиль повышает вероятность трудоустройства.
Видео:GIT. Урок 6. Desktop-приложения для работы с GIT и GitHub. Расширение для Visual Studio CodeСкачать

2. Добавляем удалённый репозиторий
Репозиторий — это файловое хранилище проектов. На бесплатном тарифе можно загружать до 500 МБ данных и создавать неограниченное количество репозиториев.
Чтобы создать репозиторий, нажмите на кнопку New repository, назовите проект и кликните Create repository. Можно добавить описание проекта, сделать его публичным или приватным и прикрепить технические файлы:
Мы создаём тестовый репозиторий, поэтому обойдёмся без лицензии — выберем только два дополнительных файла: README file и gitignore. Если вы пока не знаете, что писать в README file и что добавлять в gitignore, — оставьте эти файлы пустыми или посмотрите инструкцию в разделе Read the guide.
В README file отображается краткое описание проекта — сейчас этот файл не важен, поэтому мы не будем менять его описание. Изменим файл gitignore и сделаем так, чтобы он не учитывал служебные папки операционной системы:
После редактирования gitignore делаем коммит — записываем в историю проекта факт того, что мы установили ограничение для файлов Mac OS.
Видео:Как перевести программу на русский языкСкачать

3. Переносим удалённый репозиторий на ПК
Перейдите на сайт desktop.github.com и скачайте GitHub Desktop — это приложение, которое позволит синхронизировать удалённый репозиторий на GitHub и файлы на вашем компьютере без командной строки терминала:
Мы создали тестовый удалённый репозиторий, поэтому выберем третий вариант — клонировать существующий репозиторий в папку компьютера.
После клонирования репозитория в рабочем пространстве появятся три вкладки: Current Repository, Current Branch и Fetch origin.
Обратите внимание на раздел Current Repository и вкладку Changes. В левом нижнем углу есть окно для добавления коммитов и комментариев — это означает, что вы можете записывать каждый шаг, не посещая сайт GitHub.
На скриншоте первый коммит технический, он указывает на то, что мы создали репозиторий. Второй коммит наш — им мы редактировали файл gitignore. История хранит все коммиты, и мы можем вернуться к любому из них. Это страховка от непредвиденных случаев
Видео:Git: установка в Windows и публикация репозитория на GitHub [2020]Скачать
![Git: установка в Windows и публикация репозитория на GitHub [2020]](https://i.ytimg.com/vi/qt-QDN3MyeM/0.jpg)
4. Добавляем новые файлы на ПК и переносим их в удалённый репозиторий
Папка с файлами нашего репозитория хранится на рабочем столе. Чтобы продолжить работу, откроем проект в редакторе кода: можно выбрать любую программу, и GitHub Desktop предлагает воспользоваться Atom.
Выбор редактора кода — дело вкуса. Мы будем работать с репозиторием в Visual Studio Code — это бесплатный редактор от компании Microsoft.
Создадим HTML-файл, добавим базовую структуру и посмотрим на боковое меню — HTML-файл подсвечен зелёным цветом. Это означает, что в проекте появились изменения и они ещё не добавлены в репозиторий на GitHub.
Переходим в GitHub Desktop — созданный HTML-файл появится во вкладке Changes. Для его сохранения пишем коммит и переходим во вкладку History для просмотра изменений. Если изменения сохранились, нажимаем на Push origin и отправляем изменения в удалённый репозиторий.
Видео:Google: перевод Youtube видео на русский мгновенноСкачать

5. Создаём новую ветку и добавляем в проект внесённые изменения
Добавим к проекту пустой CSS-файл и подключим его к HTML. После этого в меню редактора появятся два цвета: HTML-файл подсветится оранжевым, а CSS-файл — зелёным. Оранжевый означает, что файл уже есть в удалённом репозитории и его нужно обновить. Зелёный — файла нет в репозитории. Переходим в GitHub Desktop и добавляем коммит для этого изменения.
Если мы откроем созданную страницу в браузере, то это будет несколько строчек текста на белом фоне. Представим такую ситуацию: нам нельзя изменять код проекта, но нужно посмотреть, как будет выглядеть страница на красном фоне. Чтобы сделать это — добавим в репозиторий новую ветку:
После создания новой ветки не забудьте нажать на Push origin, чтобы изменения попали в удалённый репозиторий на сайте GitHub.
Предположим, наша идея с красным фоном оказалась удачной и код нужно залить в основную ветку. Чтобы это сделать, переходим сайт GitHub, нажимаем кнопку Сompare & pull request и подтверждаем изменения кнопкой Merge pull request. Последний шаг — переходим в GitHub Desktop, кликаем Fetch origin и синхронизируемся с удалённым репозиторием. Теперь код из дополнительной ветки попал в основную, а изменения есть на ПК и в облаке.
📽️ Видео
Github Desktop — обзор графического Git клиентаСкачать



 Github: что это такое и как его использовать
Github: что это такое и как его использовать GitHub Issues
GitHub Issues Создание аккаунта на Github
Создание аккаунта на Github

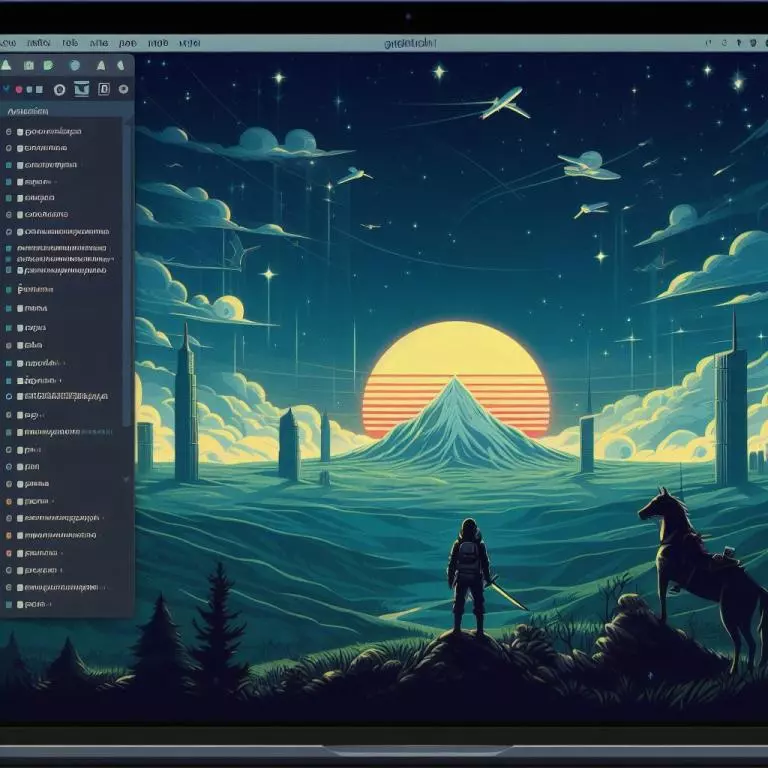 Создание репозитория в Github
Создание репозитория в Github