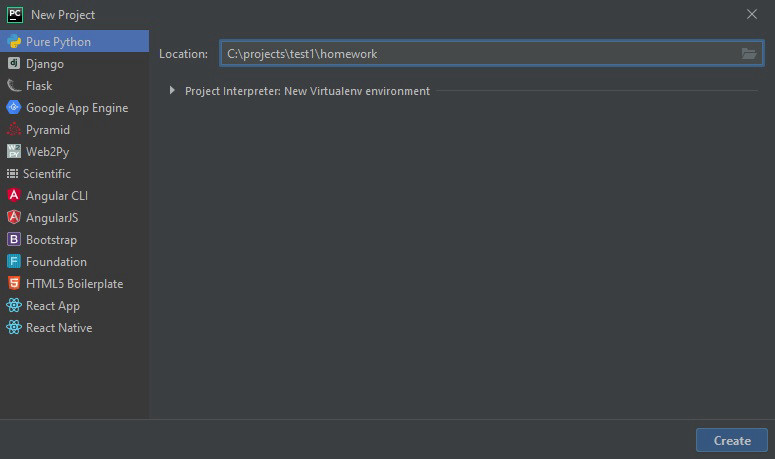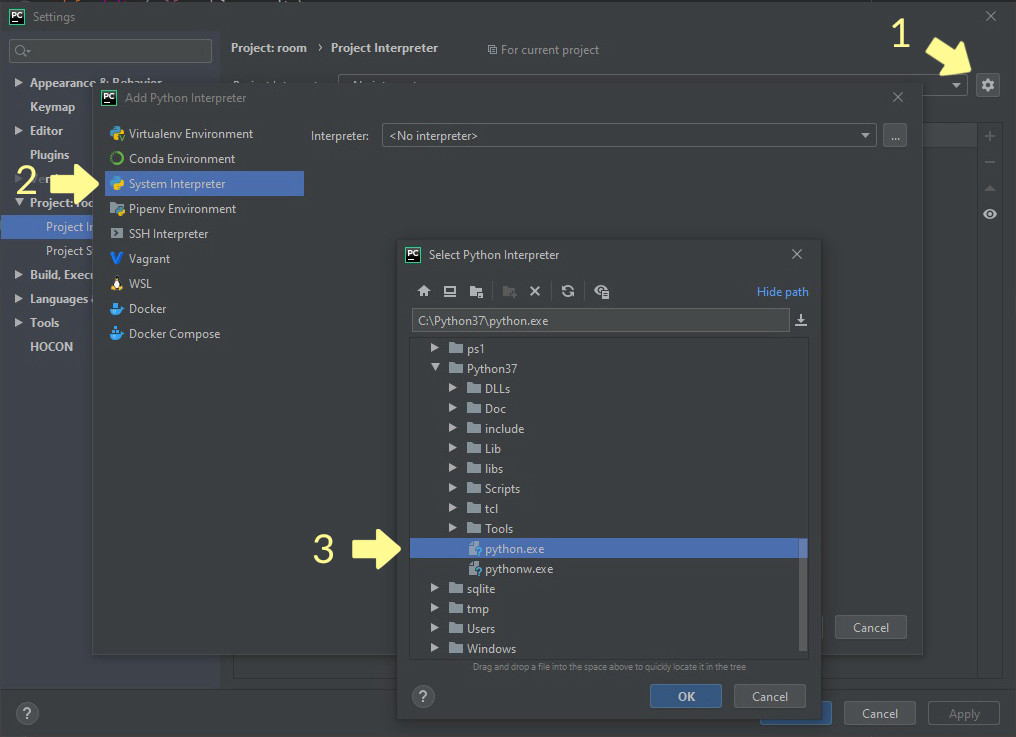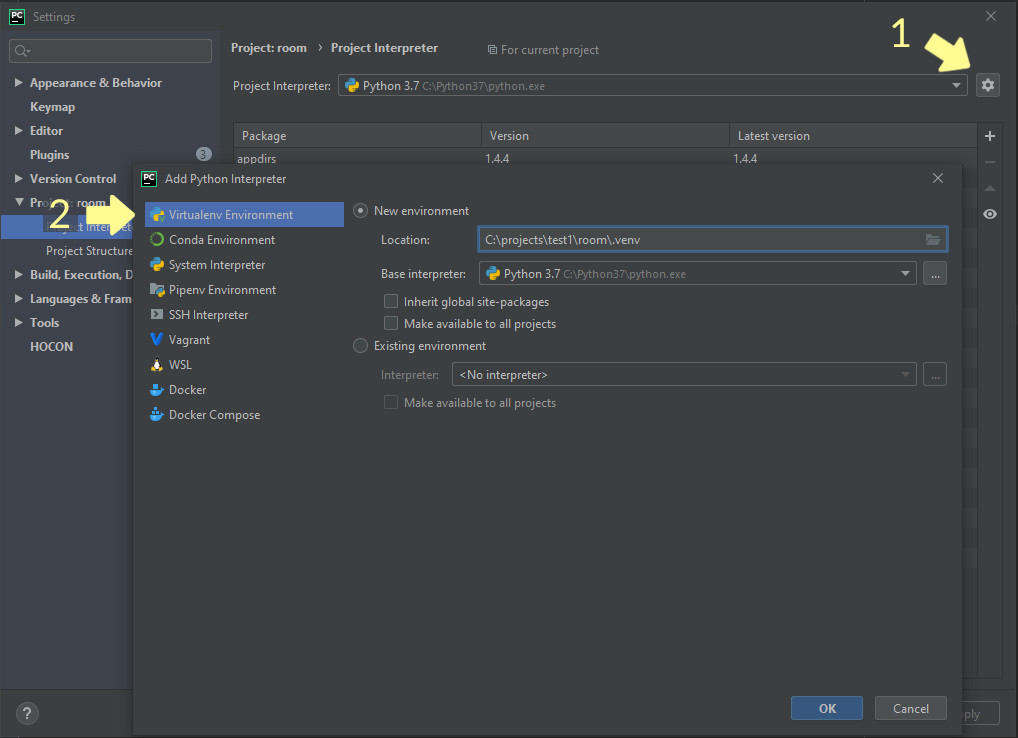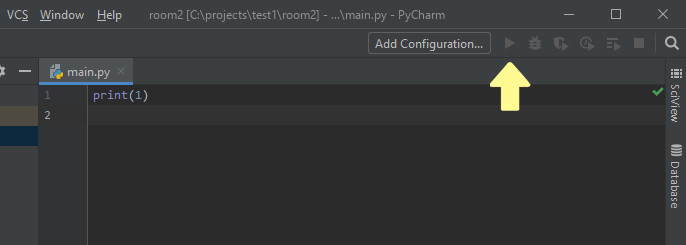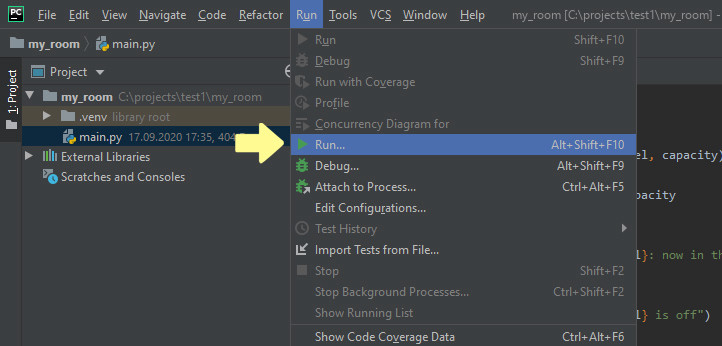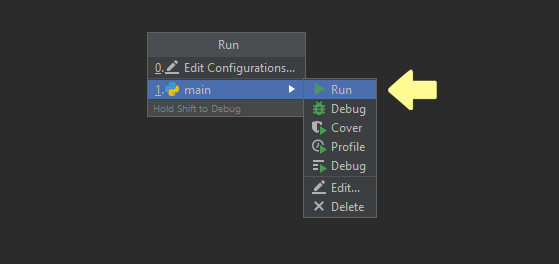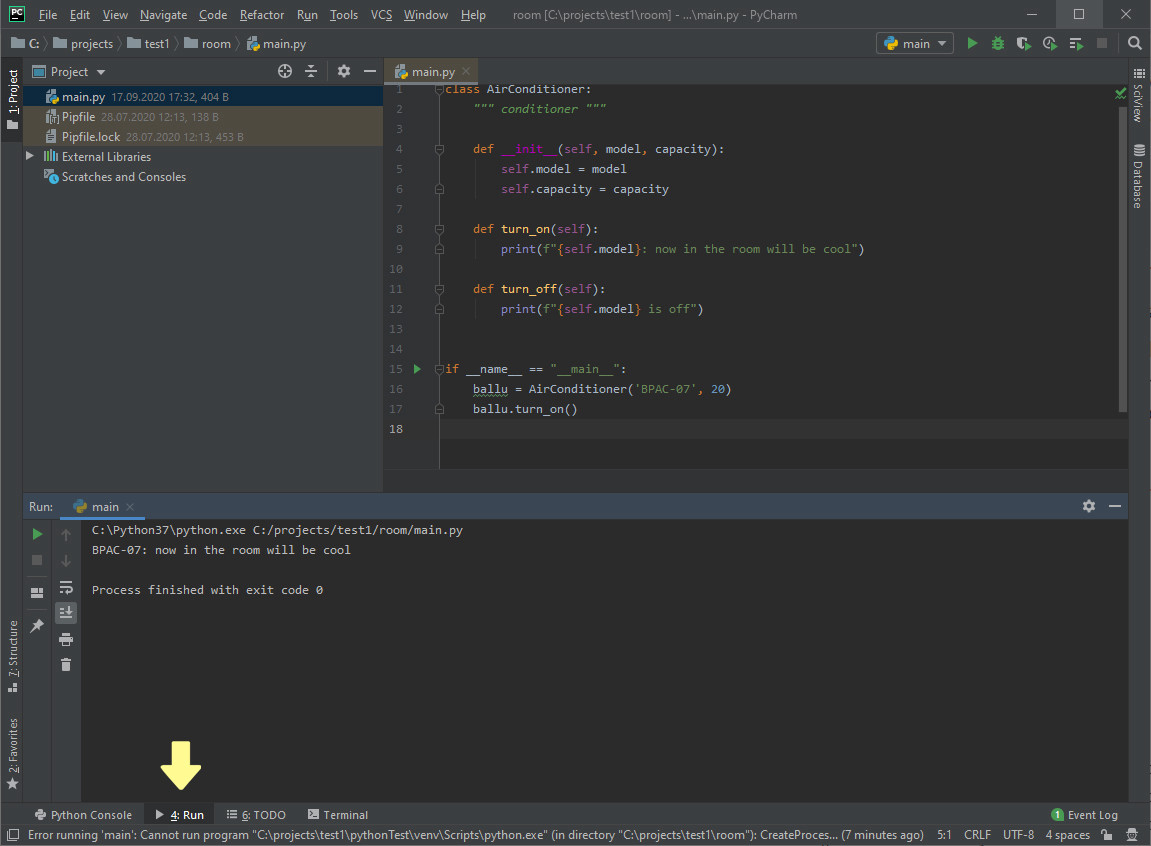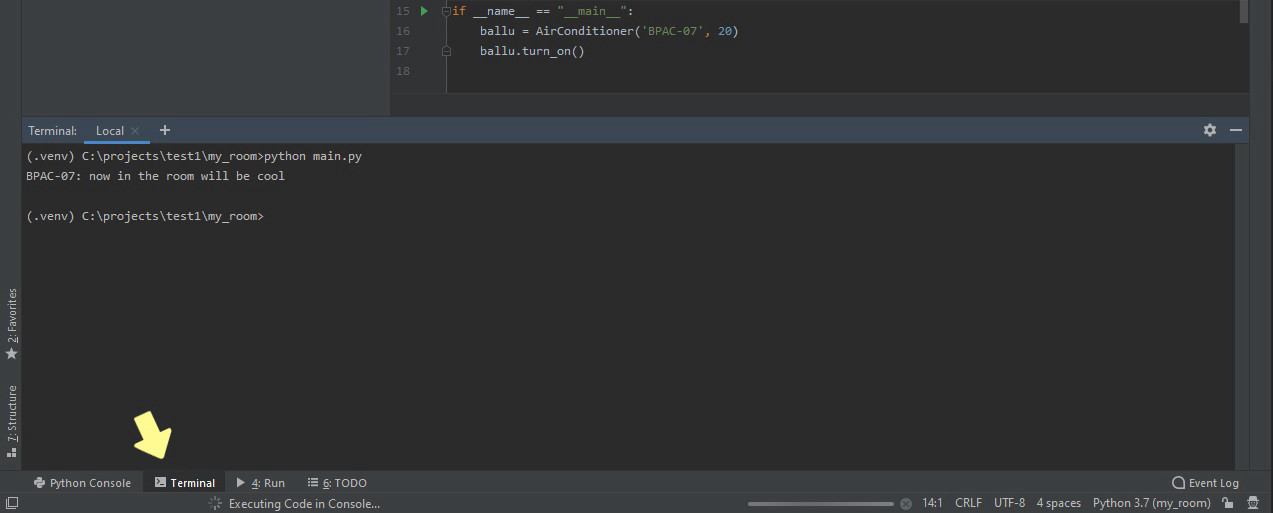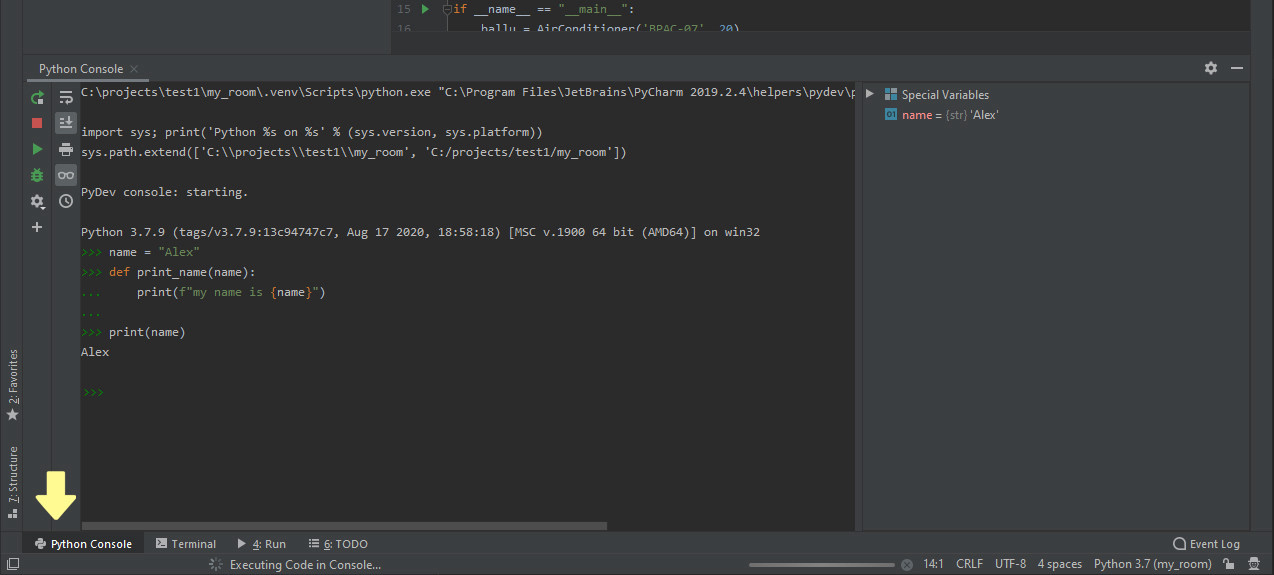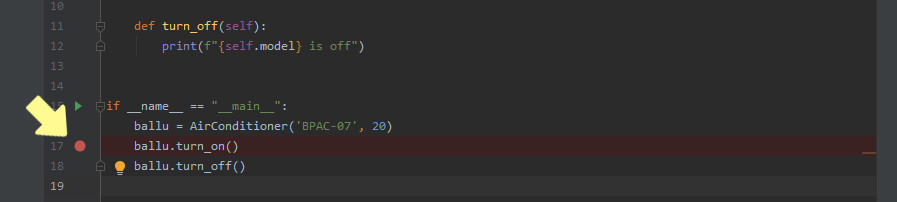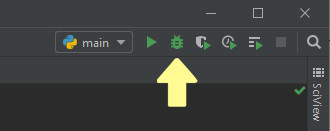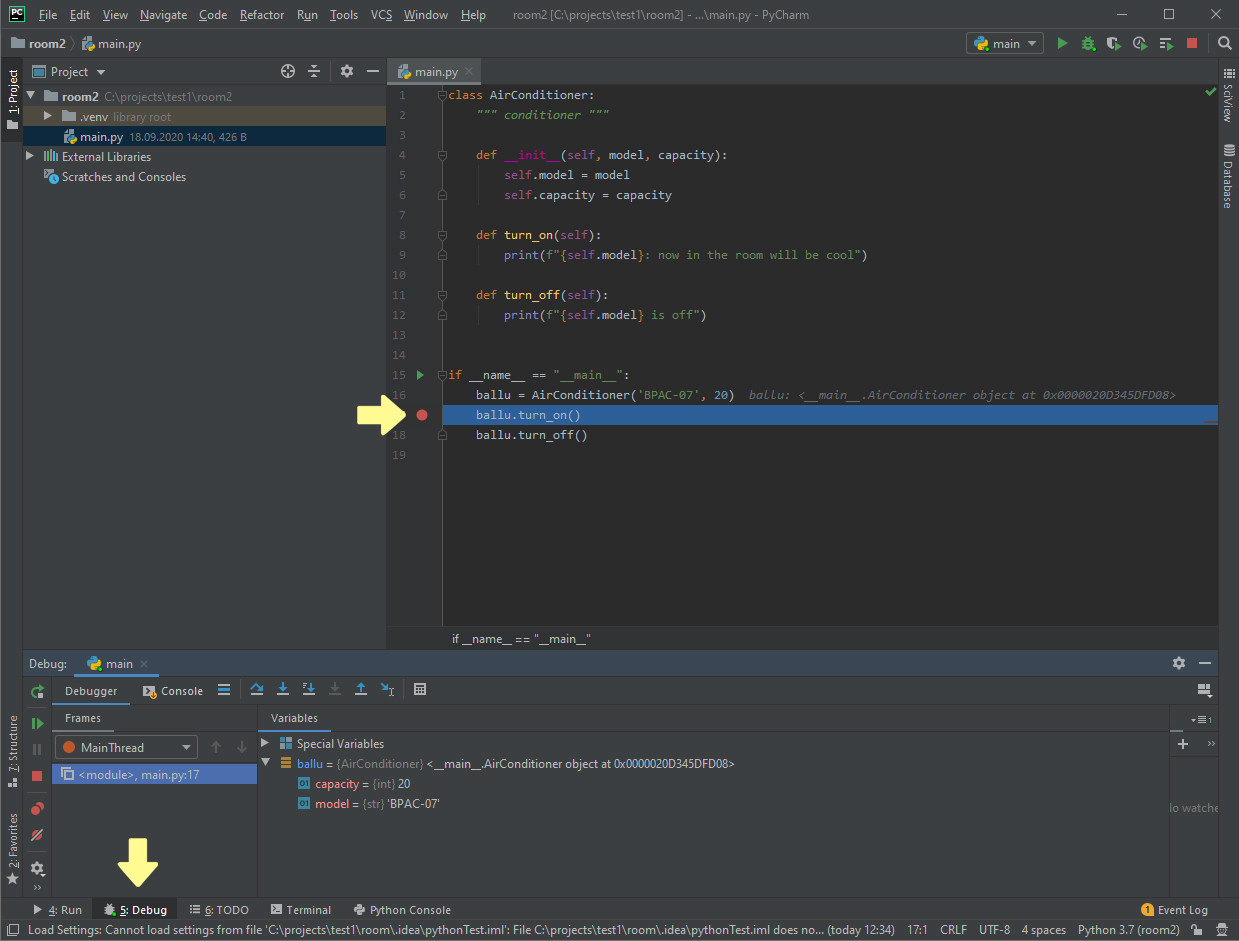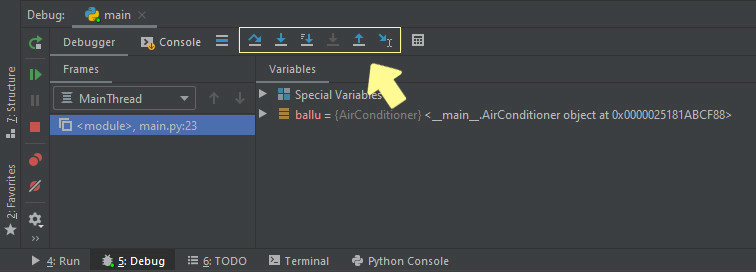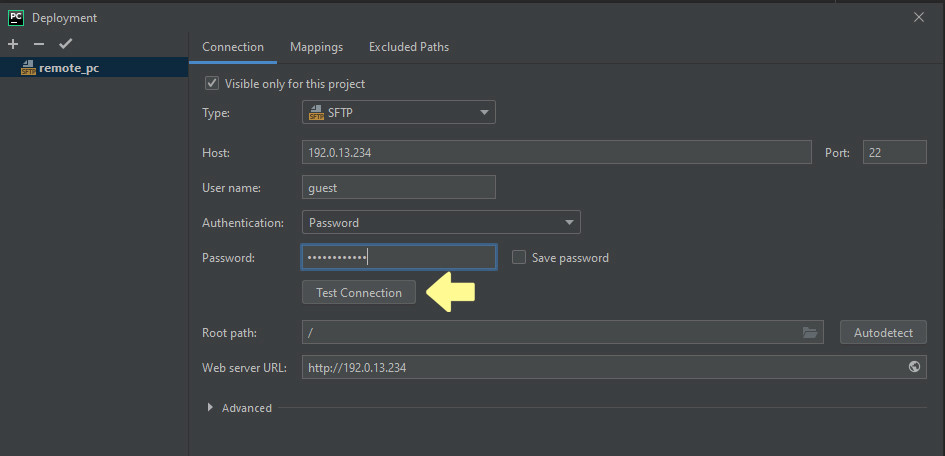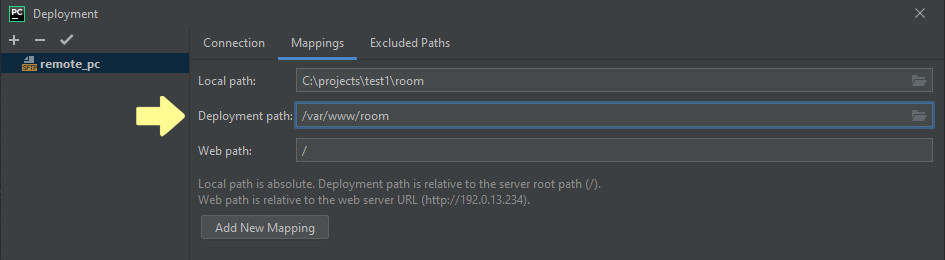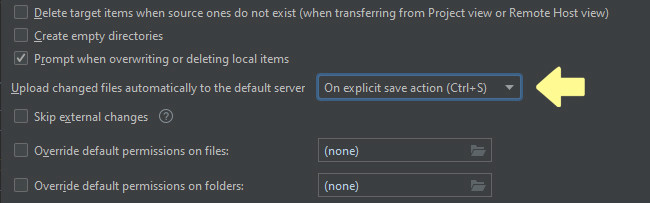- Инструкция по началу работы
- Шаг 0. Прежде чем вы начнете
- На каких языках поддерживается PyCharm?
- На каких платформах я могу запустить PyCharm?
- Шаг 1. Откройте / создайте проект в PyCharm
- Зачем мне нужен проект?
- 1. Открыть существующий проект
- 2. Создать проект с нуля
- Шаг 2. Ознакомьтесь с интерфейсом
- Шаг 3. Настройте свою среду
- Внешний вид IDE
- Редактор
- Стиль кода
- Раскладка
- Завершение кода
- Intention Actions
- Шаг 5. Сделайте свой код аккуратным
- Шаг 6. Создание кода
- Работа в IDE PyCharm (FAQ) + полезные фишки
- Системные требования
- Как установить
- На Windows
- На Mac OS
- На Linux
- Подготовка к работе и настройка
- Настройки интерфейса
- Настройка интерпретатора
- Настройка виртуального окружения
- Запуск скриптов в консоли
- Отладчик (debugger) в Pycharm
- Deploy на удаленный хост
- Макросы
- Полезные хоткеи и фишки
- ТОП 7 полезных плагинов для Pycharm
- Что делать, если PyCharm не видит модули Python?
- 🎦 Видео
Инструкция по началу работы
Это краткое руководство предназначено для ознакомления с ключевыми понятиями и поможет быстро начать работу с IDE.
Шаг 0. Прежде чем вы начнете
На каких языках поддерживается PyCharm?
С PyCharm вы можете разрабатывать приложения на Python. Кроме того, в Professional Edition можно разрабатывать приложения Django, Flask и Pyramid. Кроме того, он полностью поддерживает HTML (включая HTML5), CSS, JavaScript и XML: эти языки включены в IDE через плагины и включены для вас по умолчанию. Поддержка других языков и фреймворков также может быть добавлена через плагины (перейдите к Settings | Plugins или PyCharm | Preferences | Plugins для пользователей MacOS, чтобы узнать больше или установить их во время первого запуска IDE).
 |
| File / Settings / Plugins |
На каких платформах я могу запустить PyCharm?
Шаг 1. Откройте / создайте проект в PyCharm
Зачем мне нужен проект?
Все, что вы делаете в PyCharm, выполняется в контексте проекта. Он служит основой для поддержки кодирования, рефакторинга, согласованности стиля кодирования и т.д.
У вас есть три варианта начать работу над проектом внутри среды IDE:
1. Открыть существующий проект
Начните с открыв один из ваших существующих проектов, хранящихся на вашем компьютере. Вы можете сделать, нажав Открыть проект (Open )на экране приветствия (или File | Open):
Или выберите Open в меню File и укажите каталог, в котором находятся ваши источники:
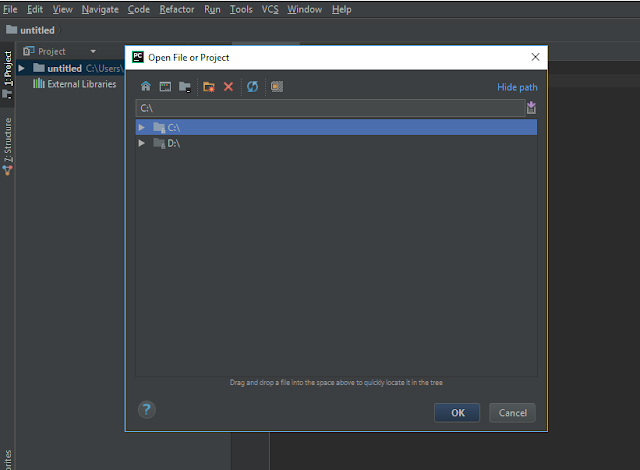 |
| PyCharm File/Open |
Затем PyCharm создаст для вас проект из ваших источников.
Смотрите также. Раздел Импорт проекта из существующего исходного кода.
2. Создать проект с нуля
Если вы предпочитаете начинать с нуля, нажмите New Project и на открывшемся экране введите имя проекта в диалоговом окне и будет создан проект Python.
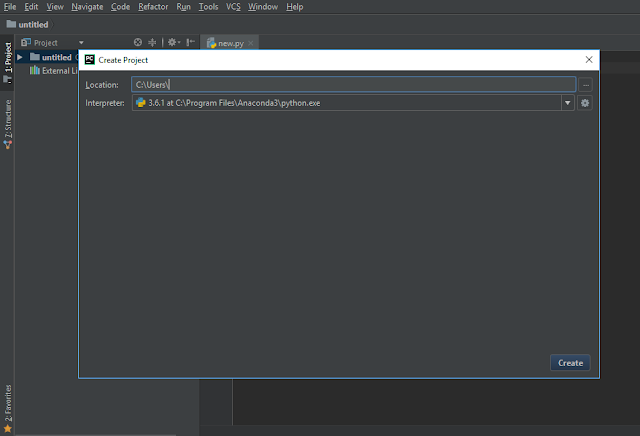 |
| File / New Project |
Смотрите также. Раздел Создание и управление проектами
Шаг 2. Ознакомьтесь с интерфейсом
Когда проект открывается, вы видите главное окно, разделенное на несколько логических областей. Давайте рассмотрим ключевые элементы пользовательского интерфейса здесь:
 |
| Интерфейс PyCharm (тёмный) |
 |
| Интерфейс PyCharm (светлый) |
Кроме того, в нижнем левом углу окна PyCharm в строке состояния вы увидите кнопку. Эта кнопка переключает показ панелей инструментов. Если вы наведите указатель мыши на эту кнопку, появится список доступных в данный момент панелей:
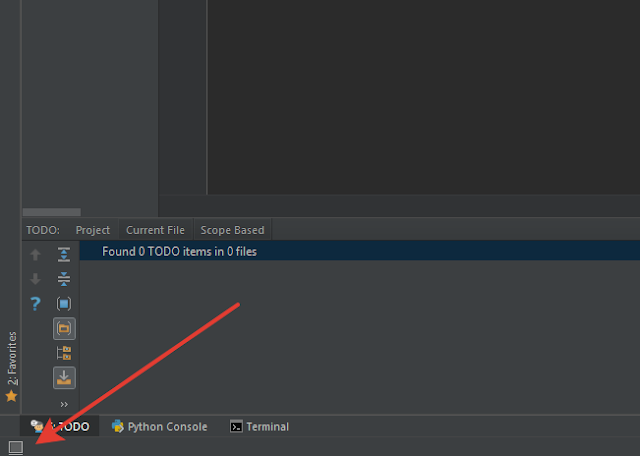 |
| Эта кнопка переключает показ панелей инструментов |
 |
| Переключение между панелями |
Шаг 3. Настройте свою среду
Вы можете настроить среду IDE, чтобы она идеально соответствовала вашим потребностям и была удобна для Вас. Зайдите в меню File / Settings, чтобы просмотреть список доступных параметров настройки.
 |
| File / Settings PyCharm |
Внешний вид IDE
 |
| File / Settings / Appearance and Behavior /Appearance |
Редактор
Множество вкладок, доступных в меню File / Settings / Editor помогут вам настроить каждый аспект поведения редактора. Здесь доступно множество опций, начиная с общих настроек (например, с помощью функции Drag’n’Drop, конфигурации прокрутки и т.д.). Для настройки цвета для каждого доступного языка и варианта использования, для вкладок и настроек свертки кода, для поведения завершения кода и.т.д.
 |
| File / Settings / Editor |
Стиль кода
Стиль кода может быть определен для каждого языка File / Settings / Editor / Code Style. Вы также можете создать и сохранить свой собственный стиль кода.
 |
| File / Settings / Editor / Code Style |
Раскладка
PyCharm использует подход, ориентированный на клавиатуру, что означает, что почти все действия, доступные в среде IDE, сопоставляются с комбинациями клавиш.
PyCharm предоставляет вам стандартную раскладку (выберите Help / Keymap Reference в главном меню), делая ваше кодирование действительно продуктивным и удобным. Однако вы всегда можете её изменить File / Settings / Keymap
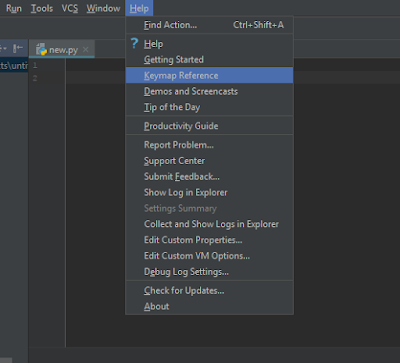 |
| Help / Keymap Reference |
 |
| PyCharm Default keymap |
 |
| File / Settings / Keymap |
Также есть некоторые предварительно определенные раскладки клавиатуры (такие как Emacs, Visual Studio, Eclipse, NetBeans и т.д.), И вы также можете создать свою собственную раскладку на основе существующей.
 |
| Некоторые предварительно определенные раскладки клавиатуры |
Завершение кода
Интеллектуальный ввод анализирует контекст, в котором вы сейчас работаете, и предлагает более точные предложения, основанные на этом анализе.
 |
| Auto-Completing Code PyCharm |
Intention Actions
PyCharm следит за тем, что вы сейчас делаете, и делает умные предложения, называемые Intention Actions. При указании с лампочкой Intention Actions позволяют применять автоматические изменения к коду.
 |
| Intention Actions |
Полный список доступных Intention Actions можно найти в File / Settings / Editor / Intentions
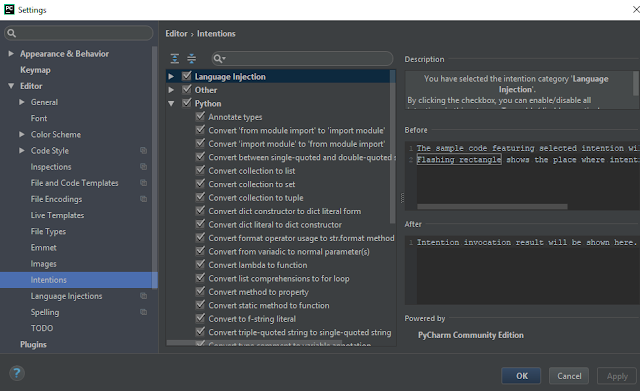 |
| File / Settings / Editor / Intentions |
Шаг 5. Сделайте свой код аккуратным
PyCharm контролирует ваш код и пытается сохранить его точным и чистым. Он обнаруживает потенциальные ошибки и проблемы и предлагает быстрые исправления (quick-fixes) для них.
Полный список доступных проверок можно найти в разделе меню File / Settings / Editor / Inspections. Отключите некоторые из них или включите другие, а также настройте степень серьезности каждой проверки. Вы решаете, следует ли считать это ошибкой или просто предупреждением.
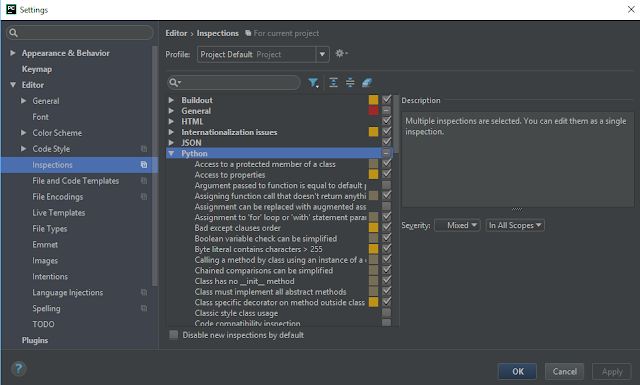 |
| File / Settings / Editor / Inspections |
Шаг 6. Создание кода
Написание кода может быть намного проще и быстрее, если вы используете варианты генерации кода, доступные в PyCharm. The Code / Generate ( Alt+Insert) поможет вам создать символы, а также предложит переопределить / реализовать некоторые функции:
Видео:Уроки Python / Установка, настройка и использование PyCharm для начинающихСкачать

 Работа в IDE PyCharm (FAQ) + полезные фишки
Работа в IDE PyCharm (FAQ) + полезные фишки
Талантливые ребята из JetBrains разработали одну из наиболее используемых IDE в мире для этого языка программирования.
В начале 2019 года компания JetBrains опросила почти 7000 разработчиков. 42% опрошенных, которые пишут на Python, выбрали PyCharm как основную IDE для своей работы.
PyCharm кроссплатформенна и совместима с Windows, Linux и MacOS. Она поддерживает, как вторую, так и третью версию Питона и, кроме всего прочего, имеет красивый и функциональный UI.
Инструменты и функции, предоставляемые этой интегрированной средой, помогают Python-программистам быстро и эффективно писать код, синхронизироваться с системой контроля версий, использовать фреймворки и плагины, позволяя при этом настроить интерфейс так, как удобно самому пользователю и даже дают возможность дополнительного расширения IDE.
В PyCharm, конечно же, есть встроенный анализатор кода, который действительно помогает при его написании. Благодаря анализатору можно весьма комфортно перемещаться по проекту, использовать быстрый поиск, а также исправлять ошибки, которые PyCharm любезно подсвечивает и подробно описывает.
Тут реализованы системы автодополнения и контроля качества кода в соответствии со стандартом PEP8. Всё для того, чтобы сделать текст ваших программ красивее, чище и структурированнее.
В интегрированной среде от JetBrains поддерживаются основные современные Python-фреймворки для веб-разработки, в ней вы сможете работать с Jupyter-notebook, подключать Anaconda, а также прочие библиотеки для научных вычислений и Data Science. Но, как говорится – «И это ещё не всё!». Помимо, собственно, питона, PyCharm отлично ладит и с другими языками программирования – JS, TypeScript-а, SQL или шаблонизаторами.
Видео:НАСТРОЙКА PyCharm И УСТАНОВКА Python 3.11 | ЛЕГКО И БЫСТРО!Скачать

 Системные требования
Системные требования
Официальные системные требования последней версии PyCharm выглядят так:
RAM: не менее 2 ГБ, но рекомендуется 8 ГБ;
Место на диске: установка потребует 2,5 ГБ, рекомендуется использование SSD;
Разрешение экрана : не менее 1024×768 пикселей;
Python: Python 2.7, Python 3.5 или более поздняя версия;
При этом разработчики обращают внимание пользователей macOS и Linux на то, что JBR 11 поставляется в комплекте с PyCharm, и дополнительно устанавливать Java им не нужно.
В самих системных требованиях нет ничего особенного, однако хочется отметить, что IDE прекрасно себя чувствует и на Windows 7, а к рекомендациям по поводу 8 ГБ оперативной памяти и использования SSD стоит тщательным образом прислушаться, не прогадаете 😉.
Видео:Божественная настройка IDE для Python | PycharmСкачать

 Как установить
Как установить
Процесс установки вкратце описан на официальном сайте для каждой из поддерживаемых ОС:
На Windows
На Mac OS
На Linux
Видео:Как изменять текст в word с помощью языка Python в среде PyCharm? Меняем параграфы таблицы и шрифтыСкачать

 Подготовка к работе и настройка
Подготовка к работе и настройка
Перед тем, как приступить к разработке в PyCharm, вам нужно создать проект, поскольку все дальнейшие манипуляции будут происходить именно в нём и на его основе.
Чтобы начать новый проект, нажмите New Project и придумайте ему имя. Теперь можно приступить к настройке.
Настройки интерфейса
Зато вы можете изменить сами шрифты и их размеры, пройдя по пути:
Поменять цветовую схему UI:
И сконфигурировать множество других аспектов, вроде общих настроек, конфигураций прокрутки, настроек цвета для каждого доступного языка и так далее. Для всего этого есть редактор:
Настройка интерпретатора
О том, как установить Python, читайте в этой статье.
Для использования установленного интерпретатора, выберите его в настройках:
💭 Если PyСharm не видит интерпретатор, попробуйте добавить его вручную. Для этого:
Настройка виртуального окружения
Если по долгу программистской службы вам приходится работать с несколькими проектами, то определенно не помешает настройка и подключение виртуального окружения.
Venv – это, грубо говоря, директория, содержащая ссылку на интерпретатор и набор установленных библиотек. Виртуальное окружение “изолирует” ваши проекты, и помогает, в частности, не запутаться в разных версиях библиотек, адаптированных для каждого из них по отдельности.
Если вы настроили виртуальное окружение заранее, PyCharm покажет уведомление, в котором предложит использовать его в проекте. Если уведомления нет, вы всегда можете настроить и изменить его вручную в настройках:
Также в этом меню можно создать виртуальные окружения с нуля. Для этого:
Venv создано и готово к работе 👌.
Окружение Pipenv создается аналогичным образом
Видео:Python для начинающих. Урок 2 | Установка Python и PyCharmСкачать

Запуск скриптов в консоли
Чтобы запустить код в PyCharm, нужно выбрать интерпретатор в настройках (как это сделать я писал чуть выше).
Также, перед запуском своего кода в PyCharm необходимо добавить конфигурацию (чтобы IDE понимал, какой файл ему запускать и по каким правилам). Изначально, если проект новый, конфигурации нет, и кнопка запуска не активна.
Чтобы запустить код в новом проекте, зайдите в
или выполните комбинацию:
Откроется диалоговое окно в выбором файла, который необходимо запустить.
После запуска, откроется терминал, в котором вы увидите результат выполнения своего скрипта и сообщение о том, что процесс завершился с кодом 0 (0 означает успешное завершение).
Далее, когда конфигурация создана и сохранена, запускать свой код на выполнения можно комбинацией:
Shift + F10 ☝️ Если скрипт не запускается, возможно вы не сохранили конфигурацию или PyCharm не видит интерпретатор. Настроить или создать конфигурацию можно в меню » Edit Configurations.. «, которое находится сверху справа, около кнопки «Run».
Есть еще один способ запуска кода:
💁♂️ В целях обучение, вам может понадобиться быстро писать и проверять Python-инструкции. Для этого в PyCharm-е реализован интерактивный режим (по аналогии с IDLE ). Чтобы его вызвать, достаточно нажать на » Python Conole » внизу слева.
Видео:Настройка отступов и табуляции в PyCharmСкачать

Отладчик (debugger) в Pycharm
Отладка – чрезвычайно полезный инструмент. С помощью него можно пошагово исполнять программный код. Интерпретатор переходит в особый режим, фиксируя на каждом этапе выполнения текущее состояние программы. Т.е. для каждой строки кода вам будет представлен мини-отчёт, в котором можно посмотреть актуальные значения всех переменных и проследить таким образом весь процесс их изменения.
Находясь в руках опытного разработчика, отладчик сокращает время поиска ошибок на порядки.
Для старта отладки, нужно поставить так называемую точку останова. Это красный кружок напротив строки кода.
Вы можете установить её где захотите, но чаще всего точку следует ставить там, где интерпретатор увидел ошибку.
Для запуска кода в режиме отладки нажмите на значок в «жука» в левом верхнем углу:
Или выполните комбинацию:
Все варианты навигации в режиме отладки можно посмотреть в окне «Debugger»:
Для каждой кнопки существует свой hotkey – чтобы увидеть его, достаточно навести курсор на нужную кнопку.
Видео:PyCharm - Настройка для удобной работы и преимущества над другими IDEСкачать

Deploy на удаленный хост
Развернуть и отправить код на сервер возможно прямиком из PyCharm.
Инструмент не доступен в бесплатной комьюнити-версии
Чтобы добавить удалённый сервер, первым делом перейдём в:
Теперь можно производить deploy:
Видео:pycharm смена темыСкачать
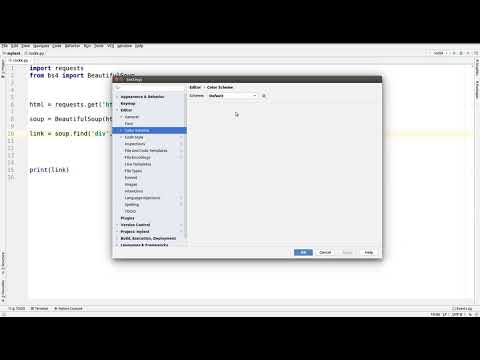
Макросы
Макросы, как и многие другие вещи нужны исключительно для облегчения нашей с вами жизни. Они позволяют автоматизировать ряд повторяющихся процедур, которые вы чаще всего выполняете во время написания кода. Вы можете записывать, редактировать и воспроизводить макросы, назначать им ярлыки и даже делиться ими.
Чтобы создать или настроить свой собственный макрос, вам нужно выбрать:
Видео:Настройка PyCharm 2023 + NEW UI! Установка Легко И Быстро!Скачать

Полезные хоткеи и фишки
⚡ Как поменять цвет консоли в pycharm. Поменять цвет консольного бэкграунда или шрифтов предельно просто: для этого нужно всего лишь зайти в настройки цветовой схемы и изменить их так, как того пожелает ваш внутренний дизайнер:
⚡ Поиск по всему проекту.
⚡ Хоткеи по запуску и дебаггингу. С помощью комбинации клавиш Shift + F10 можно запустить ваш проект, а нажав Shift + F9 – начать его отладку.
Повторив то же самое действие на том же самом месте, вы выполните раскомментирование кода.
⚡ Некоторые горячие клавиши.
Видео:26 Установка, настройка и использование PyCharmСкачать

ТОП 7 полезных плагинов для Pycharm
Меню установки плагинов находится в:
Для установки плагина достаточно написать его название в строке поиска, найти плагин и нажать » Install «.
⭐ Вот список полезных плагинов, которые стоит установить:
Другие полезные плагины:
Видео:Ромбики/иероглифы/вопросы вместо русского языка IntelliJ IDEA (Java)Скачать
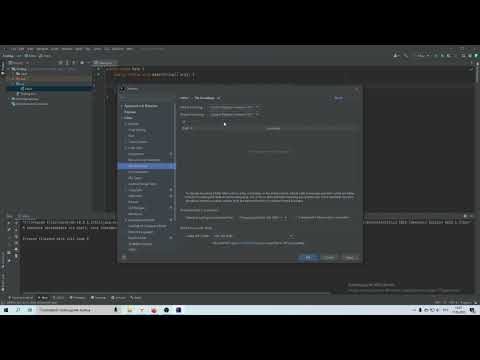
Что делать, если PyCharm не видит модули Python?
Если у вас возникла подобная проблема, то в первую очередь стоит проверить настройки интерпретатора.
Вариант №1 – сброс настроек и выборе новой версии интерпретатора. Настройки находятся тут:
🎦 Видео
[Python] Что установить в PyCharm новичку? | Полезные плагины для разработчиковСкачать
![[Python] Что установить в PyCharm новичку? | Полезные плагины для разработчиков](https://i.ytimg.com/vi/psJ5nQW5luo/0.jpg)
НАСТРОЙКА PyCharm И УСТАНОВКА Python 3.12 | ЛЕГКО И БЫСТРО! 2024Скачать

Урок 15. PyCharm НАСТРОЙКАСкачать

Лучшая IDE для Python!Скачать

Основы PyCharm | Лучшая IDE Для PythonСкачать

как изменить тему PycharmСкачать




 Работа в IDE PyCharm (FAQ) + полезные фишки
Работа в IDE PyCharm (FAQ) + полезные фишки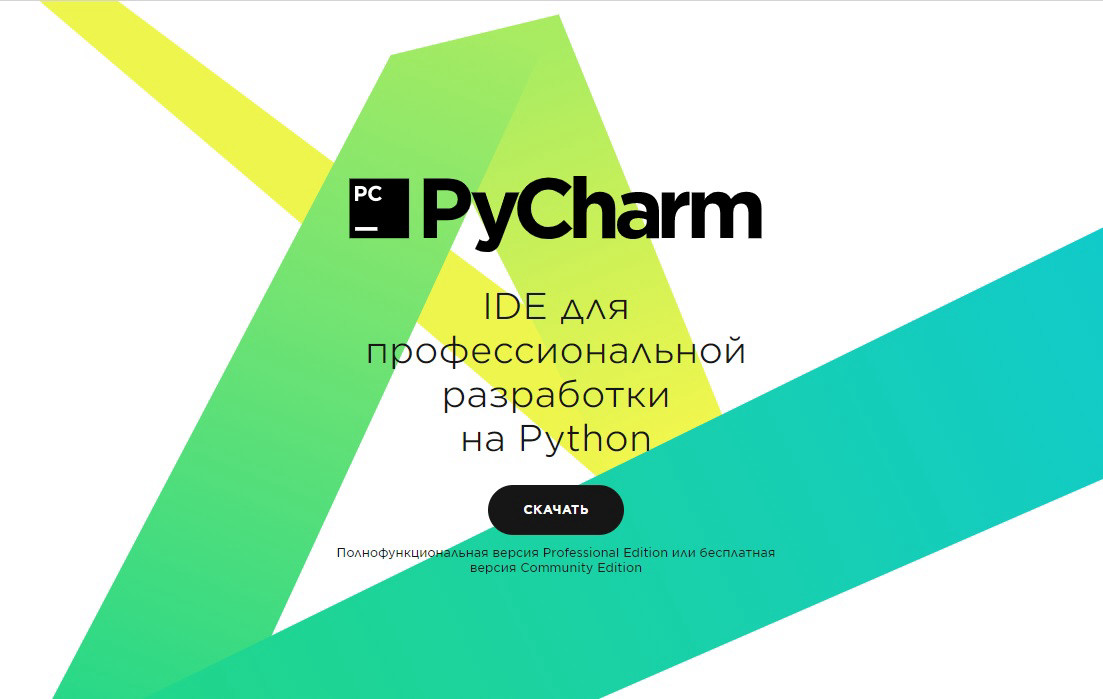
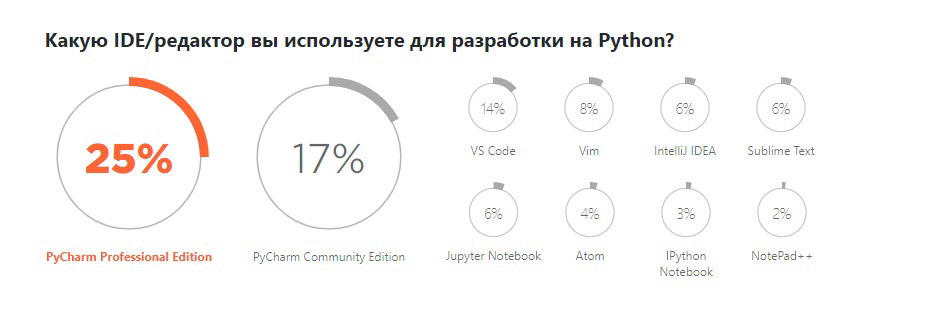
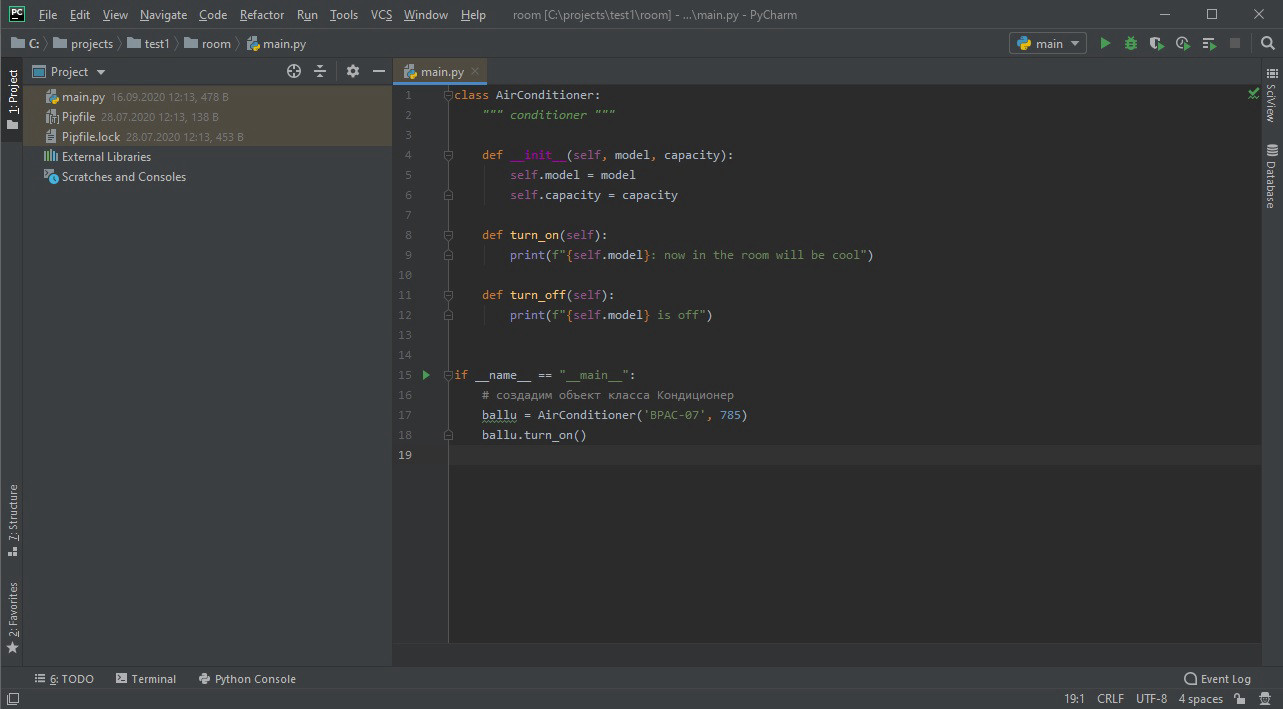
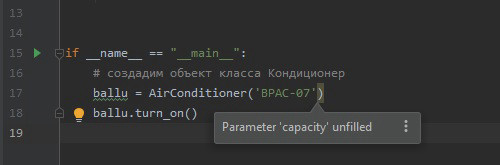
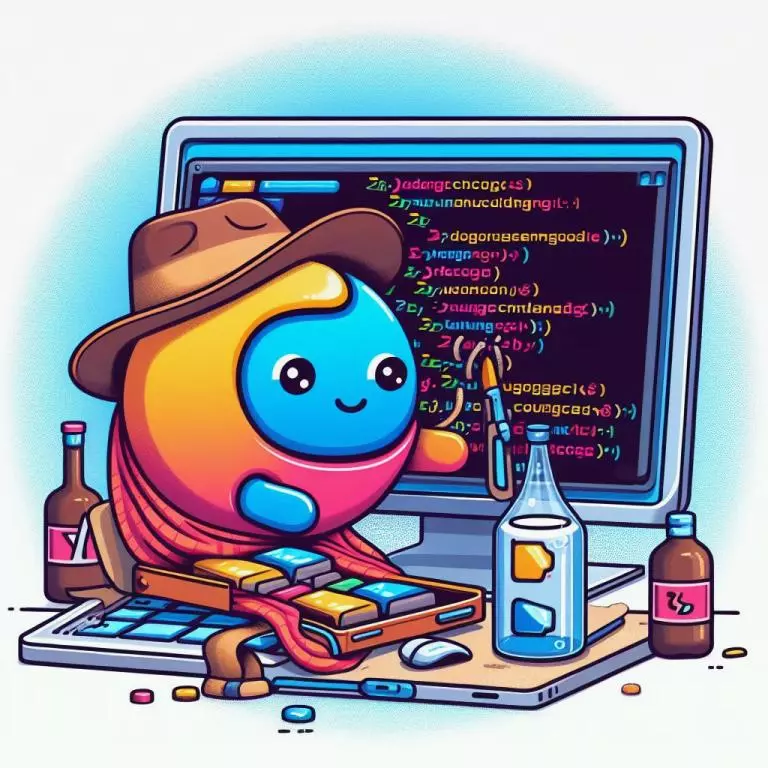 Системные требования
Системные требования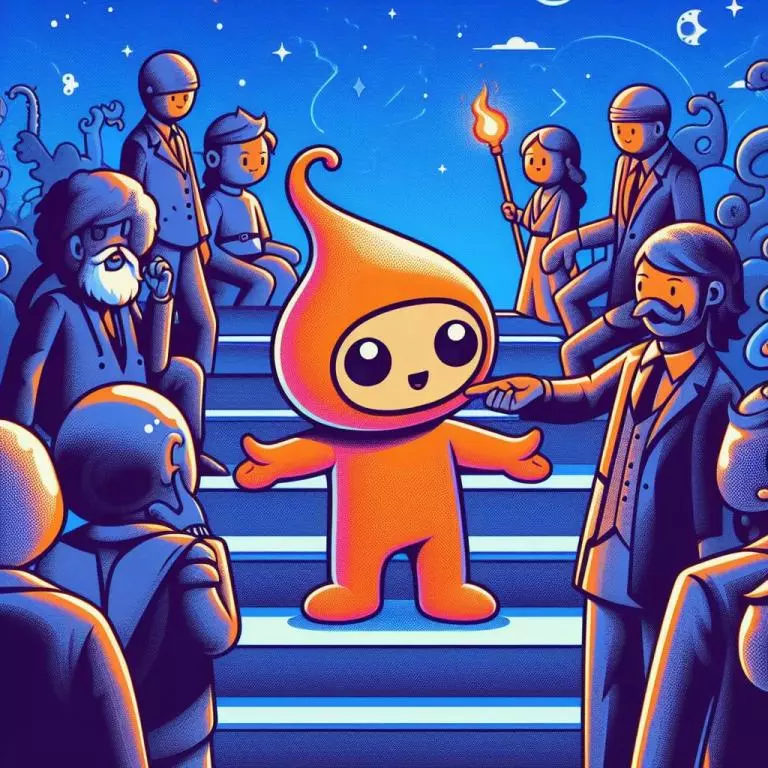 Как установить
Как установить Подготовка к работе и настройка
Подготовка к работе и настройка