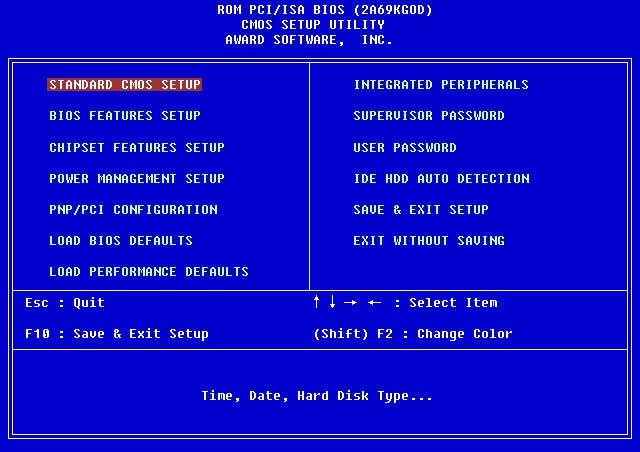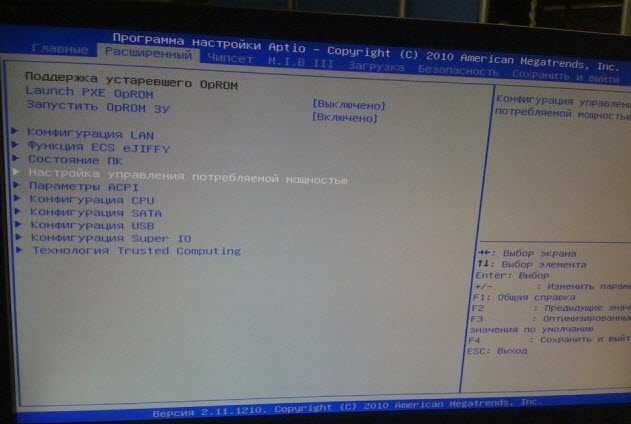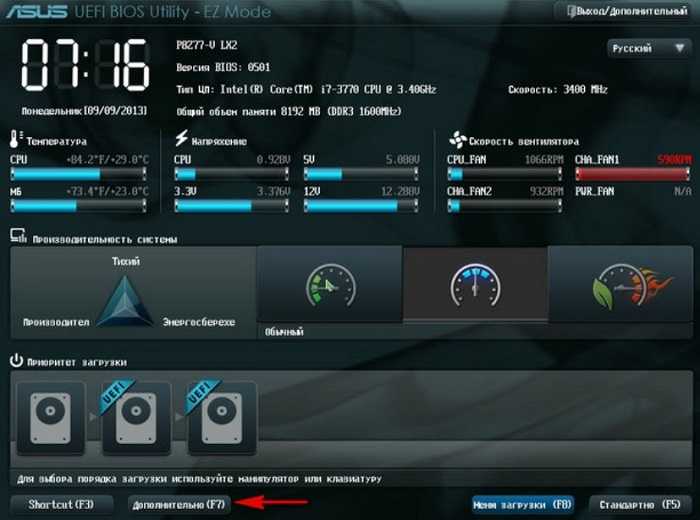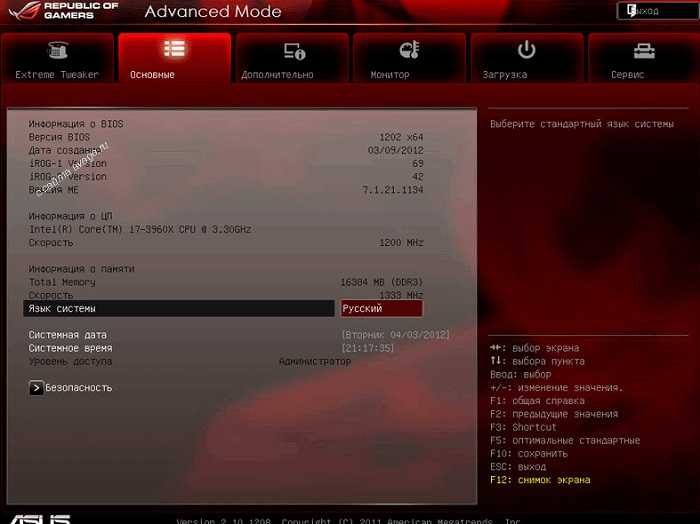- Вопросы и ответы в сфере it технологий и настройке ПК
- Инструкция как перевести ваш БИОС (BIOS) на русский язык
- Что такое БИОС (BIOS)?
- Как пользователь может вмешиваться в БИОС?
- Грамотная настройка программы BIOS
- Настройка BIOS материнской платы
- Настройка BIOS материнских плат Gigabyte
- Оперативная память
- Настройки видеоадаптера
- Управление вентиляторами
- Сигналы тревоги
- Оптимизация работы периферийных устройств
- Заключительный этап
- Настройка BIOS материнских плат Asus
- Версии биос на русском языке. Как поменять язык в биосе гигабайта на русский
- как переключить язык вашего BIOS и грамотно его настроить
- Что такое БИОС (BIOS)?
- Как пользователь может вмешиваться в БИОС?
- Грамотная настройка программы BIOS
- Программа BIOS Insydeh30 Setup Utility компании Insyde Softwareна на системных платах Hewlett-Packard Company (HP)
- Версии биос на русском языке — СОВЕТЫ И РЕШЕНИЕ КОМПЬЮТЕРНЫХ ПРОБЛЕМ
- Bios перевод на русский язык. Установка Windows с Award BIOS
- Главный раздел
- Настройки жесткого диска
- Системная информация
- Расширенные настройки
- JumperFree Configuration
- CPU Configuration
- Onboard Devices Configuration
- USB Configuration
- Power
- 🎦 Видео
Видео:(Часть 2) Материнская плата GIGABYTE B560M ELITE AORUS настройка биос для установки ОССкачать

 Вопросы и ответы в сфере it технологий и настройке ПК
Вопросы и ответы в сфере it технологий и настройке ПК
Видео:Краткий обзор UEFI биосаСкачать

 Инструкция как перевести ваш БИОС (BIOS) на русский язык
Инструкция как перевести ваш БИОС (BIOS) на русский язык
Если вы уверенный пользователь ПК, то наверняка сталкивались с проблемой, когда компьютер ломается или перестает работать именно так, как это нужно вам. Трудно себе представить сейчас жизнь, в которой не было бы потребности в персональном компьютере. Как только юзер сталкивается с подобными проблемами, он тут же принимается искать решение данной проблемы. И нередко случается так, что приходится устранять неполадку самостоятельно. Чем сложнее поломка, тем с большими трудностями при починке приходится сталкиваться. А что, если для устранения последствий приходится связываться с биос (BIOS), описаний о котором на родном языке достаточно мало? Именно для таких случаев предоставляется информация, с помощью которой вы сможете понять, что такое биос на русском.
Видео:как сделать русский язык в Биос без сторонних программСкачать

 Что такое БИОС (BIOS)?
Что такое БИОС (BIOS)?
Главное окно настроек БИОС (BIOS)
Биос, или BIOS, — это программа, которая стандартно записывается на микросхему памяти, относящейся к стандарту EEPROM (расшифровывается как Electrically Erasable Programmable Read-Only Memory, дословно на русском языке — электрически стираемое программируемое постоянное запоминающее устройство). С таким же успехом биос записывают на флеш-память, что является почти что тем же самым, что и микросхема памяти. Именно биос используется компьютером сразу после запуска.
Задача биос заключается в опознании устройства. Такими устройствами могут оказаться (это важно знать):
Видео:Настройка приоритетов загрузки в BIOSСкачать

Как пользователь может вмешиваться в БИОС?
Существует несколько путей вмешательства в биос, точнее, причин, по которым пользователь вмешивается в систему. Например, возникла необходимость перепрошить биос. Пользователь стирает содержимое микросхемы, после же самостоятельно записывает обновленное. Эти действия осуществляются для усовершенствования кода. В переписанной микропрограмме устраняются допущенные ранее ошибки.
Второй вариант развития событий не настолько сложный и гораздо менее масштабный, хотя выбор подобного пути дает пользователю много возможностей. Просто вводятся новые параметры, сменяющие старые, задающиеся машине при запуске системы, будь она на русском языке или на английском. Для любой системы, чтобы произвести подобное изменение, надо лишь при запуске системы кликнуть предлагаемую компьютером кнопку (например, «Press Del to enter Setup»: данная надпись может быть и на русском языке, хотя чаще она все же встречается на английском). После этого возникнет фраза «Entering Setup…» (на русском вы ее тоже редко встретите), а затем всплывает интерфейс управления биос.
BIOS всех основных материнских плат в качестве фундамента использует код, который пишется одной из двух фирм: American Management Inc. (что превращается в аббревиатуру AMI) или Award. Они мало отличаются друг от друга. Рассмотрим код, созданный компанией AMIBIOS. Поняв работу в биос, написанном на AMI, не так уж сложно разобраться в AwardBIOS, тем более инструкция предлагается на русском.
Видео:Хакинтош ч.1.3 Настройка BIOS(правильная)Скачать

Грамотная настройка программы BIOS
Как только вы выйдете в меню-интерфейс биос, параллельно вы увидите и большую вкладку Main (на русском — главное). Если вам необходимо переместиться в другую вкладку, то смело можете использовать клавиши «влево» или «вправо». Пункт меню выбирается клавишей «Enter». В левой половине экрана размещены настройки, которые можно изменить, справа выведены подсказки, но они на английском. Нужны они лишь для того, чтобы было проще привыкнуть к интерфейсу и разобраться в нем.
С первых же шагов вы сталкиваетесь с основными параметрами (стоит обратить внимание):

Далее идет раздел под названием Storage Configuration, он занимается тем, что настраивает дисковую подсистему. Кликнув на него, вы обнаружите пункты SATA Configuration (значения, которые считаются допустимыми: Enhanced, Compatible и Disabled) и Configure SATA as (возможные варианты — IDE, ACHI или RAID).
SMART Monitoring — еще один пункт меню, с которым вам необходимо будет взаимодействовать, если заинтересуетесь интерфейсом. С его помощью можно проконтролировать состояние вашего жесткого диска, измеряя разные его параметры. Программа проверяет, сколько еще может прослужить диск, и предоставляет эту информацию вам.
И крайне важный пункт меню — System Information, что означает обобщенные данные о принадлежащей вам системе. В нем демонстрируется номер версии микрокода BIOS и указывается дата его выпуска, модель вашего процессора, количество операционной памяти в системе.
Подведем итоги предложенных кратких описаний. Не стоит пугаться сложностей. Починить и настроить компьютер можно самостоятельно. И даже если у вас сложности с изучением иностранных языков, вам всегда готовы помочь. Пользуйтесь, изучайте биос на русском и не бойтесь экспериментов.
Отблагодари меня, поделись ссылкой с друзьями в социальных сетях:
Видео:Обзор биоса F6 материнской платы Gigabyte B360M HD3 U3E1Скачать

Настройка BIOS материнской платы
Правильная сборка компьютера – еще не гарантия его работы на 100% производительности. Желательна подкрутка параметров аппаратных средств ПК. Каждый пользователь подгоняет систему под себя. Для одних важно максимальное быстродействие, для других – низкий уровень шума. Этот выбор делается в BIOS материнской платы.
Выполнять настройку BIOS компьютера приветствуется в следующих случаях:
Видео:Как изменить язык в BIOS на ноутбукеСкачать

Настройка BIOS материнских плат Gigabyte
Для входа в BIOS плат фирмы Gigabyte при загрузке компьютера нажимаем клавишу Del. На главной странице (M.I.T. Current Status) увидим текущую версию BIOS, множитель частоты системной шины, величины частот CPU и оперативки, объем памяти, температуру и напряжение центрального процессора.
Оперативная память
На начало 2018 года самый распространенный тип оперативной памяти для ПК – это DDR4, частота которой достигает 4266 МГц, что намного выше, чем у DDR3. По умолчанию память RAM работает на частоте 2133 МГц. Поэтому необходимо ее перевести на частоту, соответствующую спецификации. Значение частоты зашито в профиле X.M.P. Для ее активации находим параметр Advanced Memory Settings, далее – Extreme Memory Profile (X.M.P.) и выставляем значение Profile1.
Для энтузиастов доступен разгон памяти путем изменения таймингов (Channel A/B Memory Sub Timings) и напряжения (DRAM Voltage Control).
Настройки видеоадаптера
На следующем этапе настройки концентрируем внимание на графическом адаптере. В этом нам поможет вкладка Peripherals. Если конфигурация системного блока не предполагает использования дискретной видеокарты, то активируем встроенное в CPU графическое ядро: Initial Display Output – выбираем IGFX. Этот адаптер использует некоторое количество от общей оперативной памяти компьютера. Для изменения ее объема в разделе Chipset кликаем на DVMT Pre-Allocated и останавливаемся на максимально возможном значении. А в DVMT Total Gfx Mem делаем активным размер MAX.
При наличии внешней видеокарты параметр Initial Display Output меняем на PCIe 1 slot (слот PCIEX16) или PCIe 2 slot (слот PCIEX4), а значение Internal Graphics в подменю Chipset – на Disabled. Это делается для снижения нагрузки на CPU. При наличии двух мониторов возможно использование сразу двух графических адаптеров – внешнего и встроенного – выбор за пользователем.
Управление вентиляторами
Что главное – поддержание минимально возможной температуры внутри корпуса или тишина? Ответ кроется в типе используемого видеоадаптера. Если он выделяет много тепла (от 150 Ватт), то отработанный горячий воздух необходимо как можно быстрее удалить из корпуса. Этим занимаются кулеры, располагаемые спереди, сзади и вверху системного блока. Они подключены в соответствующие разъемы на материнской плате. Но при нетребовательных задачах современный графический адаптер потребляет мало энергии. Поэтому в большом разделе M.I.T.PC Health Status в подменю 1st System Fan Speed Control, 2nd System Fan Speed Control и 3rd System Fan Speed Control устанавливаем параметр Normal, который будет автоматически изменять скорость вращения лопастей исходя из температуры в системе. Можно активировать и собственный график этой зависимости, выбрав Manual. Эти значения устанавливаются в подразделе Fan Speed Control для каждого кулера. Если за видео графику отвечает встроенный в ядро CPU адаптер, то для уменьшения шума используем тихий режим – Silent.
В этом же разделе параметр CPU Fan Speed Control (CPU_FAN Connector) отвечает за регулирование скорости вращения процессорного кулера. Доступны следующие опции: Normal (автоматическая работа, зависящая от температуры ядер центрального процессора), Silent (вентилятор работает на пониженных скоростях), Manual (ручное управление), Full Speed (максимально возможная степень вращения).
Сигналы тревоги
Спецификации центральных процессоров подразумевают их функционирование до 100 ºС. Но чем ниже температура внутри CPU, тем дольше он проработает. Поэтому BIOS предлагает установить пороговое значение этого параметра, по достижении которого включается аварийное оповещение. Находим в меню M.I.T.PC Health Status строку CPU/System Temperature Warning. По умолчанию она имеет значение Disabled. Для процессоров с небольшим тепловыделением рекомендуется изменить его на 70 ºС/158 ºF, а для “горячих” – 90 ºС/194 ºF. Этот параметр зависит от того, как эффективно кулер отводит тепло от крышки процессора. Данная настройка применима и для корпусных вентиляторов охлаждения.
Оптимизация работы периферийных устройств
Для установки операционной системы необходимо, чтобы компьютер при запуске обратился к диску, где находится дистрибутив операционки. Задать эти параметры можно в BIOS Features, зайдя в Boot Option Priorities, где в качестве первого загрузочного диска выбираем HDD, SSD, USB или DVD.
В любой материнской плате встроен аудио контроллер. Если пользователя не устраивает качество звучания, он добавляет в порт PCI или USB внешнюю звуковую карту. Тогда необходимо отключить интегрированный звук в меню Chipset – Audio Controller.
Заключительный этап
Подтверждение или отмена сделанных изменений BIOS делается в секции Save & Exit:
Видео:Intel® Turbo Boost как включить или отключить. Изменить язык в БиосеСкачать

Настройка BIOS материнских плат Asus
Чтобы войти в BIOS системной платы производителя Asus, следует нажать на Del или F2. Здесь доступны два режима – EZ Mode и Advanced Mode. По умолчанию загружается EZ Mode. Для перехода во второе состояние необходимо внизу найти соответствующую ссылку или использовать клавишу F7. Рассмотрим более подробно Advanced Mode.
Опции, отвечающие за работу кулеров в системе, находятся в QFan Control (F6). Здесь имеются предустановленные и ручной профили для процессорного и корпусных вентиляторов: Standard, Silent, Turbo, Full Speed, Manual. В ручном режиме можно построить зависимость степени вращения каждого кулера от температуры.
Отключить функцию управления охладителями можно в меню MonitorQ-Fan Configuration. Доступно регулирование и 3-х пиновых вентиляторов, выбрав режим DC Mode.
Утилита EZ Tuning Wizard (F11) позволяет разогнать процессор c учетом типа его охлаждения. Это актуально для обладателей процессоров Intel с индексом К. В подменю ОС выбираем сценарий для компьютера повседневного использования (Daily Computing) или игрового ПК (Gaming/Media Editing). Потом кликаем на пиктограмму с боксовым, башенным или жидкостным куллером и запускаем процесс тюнинга.
Активация профиля XMP для оперативной памяти происходит в подменю Ai Overclock Tuner.
Режим работы накопителей с интерфейсом SATA настраивается в AdvancedPCH Storage ConfigurationSATA Mode Selection. Выбираем AHCI. Здесь же пункт S.M.A.R.T. Status Check обеспечивает мониторинг состояния жестких дисков и оповещает об ошибках в их работе.
Скорость SSD устройств снижается с течением времени по мере заполнения свободного пространства. Утилита Secure Erase в меню Tool оптимизирует работу твердотельных накопителей, возвращая тем самым им изначальную производительность.
Информацию о всех подключенных носителей информации можно посмотреть в AdvancedHDD/SSD Smart Information.
Включение/отключение встроенного в материнскую плату аудио контроллера осуществляется в подменю AdvancedHD Audio Controller.
Приоритет в загрузке устройств задается в меню BootBoot Option Priorities.
Сохранение и отмена внесенных изменений в BIOS, загрузка оптимальных заводских параметров доступно в главном меню Exit.
Настройка BIOS важна для тех, кто стремится получить от сборки конфигурации компьютера максимальную отдачу. Поэтому перед установкой операционной системы нужно детально изучить эту процедуру, которая описана в инструкции, поставляемой в коробке с материнской платой.
Видео:Настройки UEFI биосаСкачать

Версии биос на русском языке. Как поменять язык в биосе гигабайта на русский
Видео:Настройка биоса материнской платыСкачать

как переключить язык вашего BIOS и грамотно его настроить
Если вы уверенный пользователь ПК, то наверняка сталкивались с проблемой, когда компьютер ломается или перестает работать именно так, как это нужно вам. Трудно себе представить сейчас жизнь, в которой не было бы потребности в персональном компьютере. Как только юзер сталкивается с подобными проблемами, он тут же принимается искать решение данной проблемы. И нередко случается так, что приходится устранять неполадку самостоятельно. Чем сложнее поломка, тем с большими трудностями при починке приходится сталкиваться. А что, если для устранения последствий приходится связываться с биос (BIOS), описаний о котором на родном языке достаточно мало? Именно для таких случаев предоставляется информация, с помощью которой вы сможете понять, что такое биос на русском.
Что такое БИОС (BIOS)?
Главное окно настроек БИОС (BIOS)
Биос, или BIOS, — это программа, которая стандартно записывается на микросхему памяти, относящейся к стандарту EEPROM (расшифровывается как Electrically Erasable Programmable Read-Only Memory, дословно на русском языке — электрически стираемое программируемое постоянное запоминающее устройство). С таким же успехом биос записывают на флеш-память, что является почти что тем же самым, что и микросхема памяти. Именно биос используется компьютером сразу после запуска.
Задача биос заключается в опознании устройства. Такими устройствами могут оказаться (это важно знать):
Как пользователь может вмешиваться в БИОС?
Существует несколько путей вмешательства в биос, точнее, причин, по которым пользователь вмешивается в систему. Например, возникла необходимость перепрошить биос. Пользователь стирает содержимое микросхемы, после же самостоятельно записывает обновленное. Эти действия осуществляются для усовершенствования кода. В переписанной микропрограмме устраняются допущенные ранее ошибки.
Второй вариант развития событий не настолько сложный и гораздо менее масштабный, хотя выбор подобного пути дает пользователю много возможностей. Просто вводятся новые параметры, сменяющие старые, задающиеся машине при запуске системы, будь она на русском языке или на английском. Для любой системы, чтобы произвести подобное изменение, надо лишь при запуске системы кликнуть предлагаемую компьютером кнопку (например, «Press Del to enter Setup»: данная надпись может быть и на русском языке, хотя чаще она все же встречается на английском). После этого возникнет фраза «Entering Setup…» (на русском вы ее тоже редко встретите), а затем всплывает интерфейс управления биос.
BIOS всех основных материнских плат в качестве фундамента использует код, который пишется одной из двух фирм: American Management Inc. (что превращается в аббревиатуру AMI) или Award. Они мало отличаются друг от друга. Рассмотрим код, созданный компанией AMIBIOS. Поняв работу в биос, написанном на AMI, не так уж сложно разобраться в AwardBIOS, тем более инструкция предлагается на русском.
Грамотная настройка программы BIOS
Как только вы выйдете в меню-интерфейс биос, параллельно вы увидите и большую вкладку Main (на русском — главное). Если вам необходимо переместиться в другую вкладку, то смело можете использовать клавиши «влево» или «вправо». Пункт меню выбирается клавишей «Enter». В левой половине экрана размещены настройки, которые можно изменить, справа выведены подсказки, но они на английском. Нужны они лишь для того, чтобы было проще привыкнуть к интерфейсу и разобраться в нем.
С первых же шагов вы сталкиваетесь с основными параметрами (стоит обратить внимание):

Далее идет раздел под названием Storage Configuration, он занимается тем, что настраивает дисковую подсистему. Кликнув на него, вы обнаружите пункты SATA Configuration (значения, которые считаются допустимыми: Enhanced, Compatible и Disabled) и Configure SATA as (возможные варианты — IDE, ACHI или RAID).
SMART Monitoring — еще один пункт меню, с которым вам необходимо будет взаимодействовать, если заинтересуетесь интерфейсом. С его помощью можно проконтролировать состояние вашего жесткого диска, измеряя разные его параметры. Программа проверяет, сколько еще может прослужить диск, и предоставляет эту информацию вам.
И крайне важный пункт меню — System Information, что означает обобщенные данные о принадлежащей вам системе. В нем демонстрируется номер версии микрокода BIOS и указывается дата его выпуска, модель вашего процессора, количество операционной памяти в системе.
Подведем итоги предложенных кратких описаний. Не стоит пугаться сложностей. Починить и настроить компьютер можно самостоятельно. И даже если у вас сложности с изучением иностранных языков, вам всегда готовы помочь. Пользуйтесь, изучайте биос на русском и не бойтесь экспериментов.
Опция Language позволяет выбрать язык интерфейса БИОС.
Опция также может иметь другие названия:
Программа BIOS Insydeh30 Setup Utility компании Insyde Softwareна на системных платах Hewlett-Packard Company (HP)
Название данной опции у данного производителя в данной версии BIOS:
Данная опция находится на вкладке: «System Configuration»
| [English] |
| [Francais] |
| [ Espanol ] |
| [Китайский] |
Навигация и настройка значений БИОС Insydeh30 Setup Utility фирмы Insyde Software осуществляется стандартно, с помощью следующих клавиш:
Видео:Как обновить биос Gigabyte - ЭТО просто !!!Скачать

Версии биос на русском языке — СОВЕТЫ И РЕШЕНИЕ КОМПЬЮТЕРНЫХ ПРОБЛЕМ
Многих обладателей компьютеров, не очень устаивает биос на английском языке, они б с удовольствием сделали его меню на русском.
К сожалению это не просто, но возможно не только теоретически. Как пример привожу ниже картинку.
Ниже вы видите переведенную версию биоса AMI – одного из самых популярных.
Вся сложность с переводом в том, что каждая материнская плата имеет свой собственный биос.
Это значит, что вам понадобится скачать прошивку, разобрать ее «на части», перевести, скомпилировать и перепрошить тот, что на данный момент установлен.
Правда есть и хорошая новость, на новых процессорах уже появился биос на русском полностью официально. Он установлен на новых материнских платах, где есть UEFI. Смотрите рисунки ниже.
Вот еще одна картинка русского биоса.
UEFI – это совершенно новая технология, намного превосходящая старые версии биос, к тому же на русском.
Раньше она устанавливалась только на ПК от Apple, но в последнее время ее начали применять и другие производители, включая ASUS.
В целом то, что он на английском страшно только в начале. В сети или здесь на этом сайте вы можете легко узнать, что обозначает та или иная опция.
Также можете скачать специальный эмулятор и выполняя на нем задачи, быстро приобрести необходимые навыки.
Если когда либо, в России найдется свой производитель материнских плат и процессоров, то и его меню будет на русском – надежда умирает последней. Успехов.
Видео:биос uefi настройкаСкачать

Bios перевод на русский язык. Установка Windows с Award BIOS
Если необходимо открыть меню настроек AMI BIOS, необходимо получить к нему доступ. Для этого следует в ходе начала загрузки системы произвести нажатие соответствующей клавиши. В зависимости от производителя материнской платы, это будет F2, F10 или DEL. Рекомендуется осуществлять нажатие несколько раз, чтобы быть уверенным в результате.
Главный раздел
Рассмотрение работы с AMI BIOS будем осуществлять на основании версии 02.61. В целом, потом лишь изменялся интерфейс, а возможности оставались старыми. Ниже представлен внешний вид главного раздела.
Здесь допускается выполнить некоторый минимум настроек. Сюда можно отнести задание даты и времени, а также некоторые другие моменты.
Настройки жесткого диска
Для возможности начала задания своих установок, требуется изменить параметр «Type» на User (по умолчанию он стоит Auto). Когда это сделано, открываются возможности по внесению коррективов.
Под Type располагаются другие параметры, значения которых можно менять. Не стоит этого делать поскольку это существенно снижает скорость обмена данными с жестким диском или иные показатели.
Системная информация
Посещение данного раздела позволит ознакомиться с тем, какие именно показатели имеет данное устройство. Указывается объём оперативной памяти, частота процессора и его тип, а также сведения о самой версии BIOS. Имеются следующие пункты:
Расширенные настройки
Внешний вид этого раздела представлен ниже.
JumperFree Configuration
Переход в JumperFree Configuration позволит получить доступ к параметрам, задающим некоторые важные настройки BIOS AMI. Сюда можно отнести автоматический или ручной разгон процессора (AI Overclocking), установку частоты шины памяти (DRAM Frequency), а также изменение питающего напряжения (параметры Memory Voltage и NB Voltage).
CPU Configuration
Здесь располагаются все те параметры, которые отвечают за изменение настроек работы ЦП. Дополнительно можно уточнить информацию об используемом устройстве.
Onboard Devices Configuration
Параметры представленного раздела отвечают за функционирование портов, а также контроллеров.
USB Configuration
Здесь находятся средства для изменения работы USB разъёмов устройства. Например, можно выполнить их отключение.
Power
Здесь доступны настройки БИОС, которые предусматривают установку параметров питающего напряжения для различных элементов устройства.
При посещении Hardware Monitor можно получить различные сведения. Они касаются текущей температуры ЦА, а также количестве оборотов вентилятора охлаждения. Имеется возможность ознакомиться с показателями иных датчиков. Предусматривается задание новых значений питания, но делать это нужно крайне аккуратно. Далее представлен скриншот экрана с основными параметрами компьютера.
В указанном разделе предусматривается установка особенностей осуществления загрузки устройства.
Появляется возможность задать последовательность выполнения указанных мероприятий.
🎦 Видео
Как настроить bios биосСкачать

Сброс Bios. Восстановление BIOS секретными кнопками. РЕШЕНИЕ!Скачать

Первая настройка BIOS для установки системыСкачать
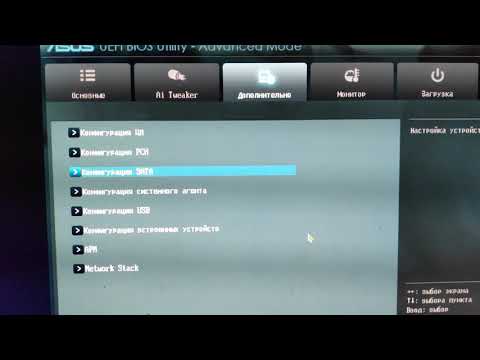
Gigabyte DUAL BIOS восстановление биосаСкачать

Настройки Award и AMI BIOS - ОбзорСкачать

Настройка BIOS (Gigabyte) под SSDСкачать

Обновление биоса GIGABYTEСкачать

НАСТРОЙКА BIOS ДЛЯ УСТАНОВКИ WINDOWSСкачать



 Вопросы и ответы в сфере it технологий и настройке ПК
Вопросы и ответы в сфере it технологий и настройке ПК Инструкция как перевести ваш БИОС (BIOS) на русский язык
Инструкция как перевести ваш БИОС (BIOS) на русский язык Что такое БИОС (BIOS)?
Что такое БИОС (BIOS)?