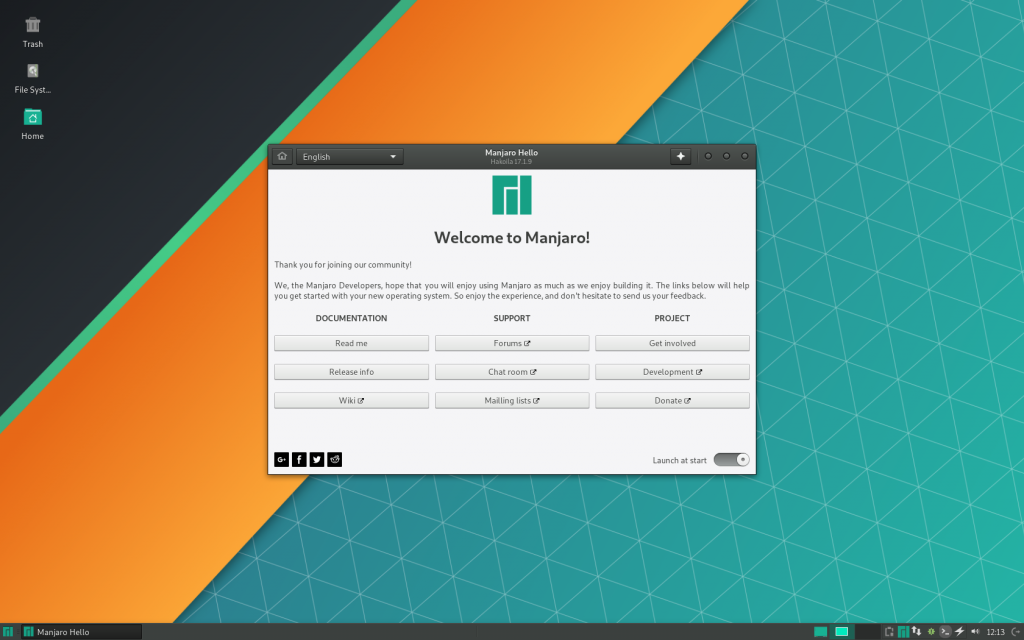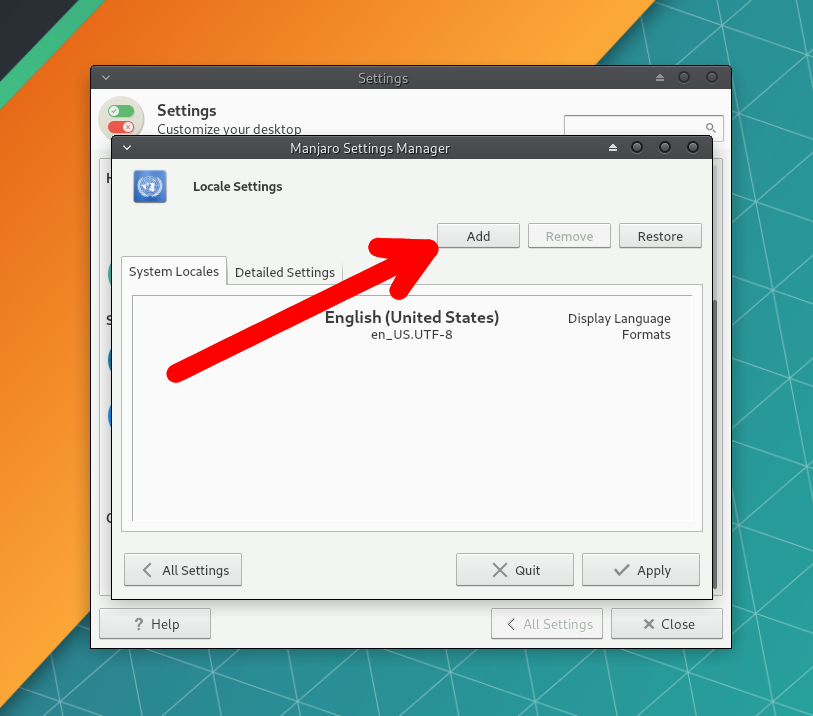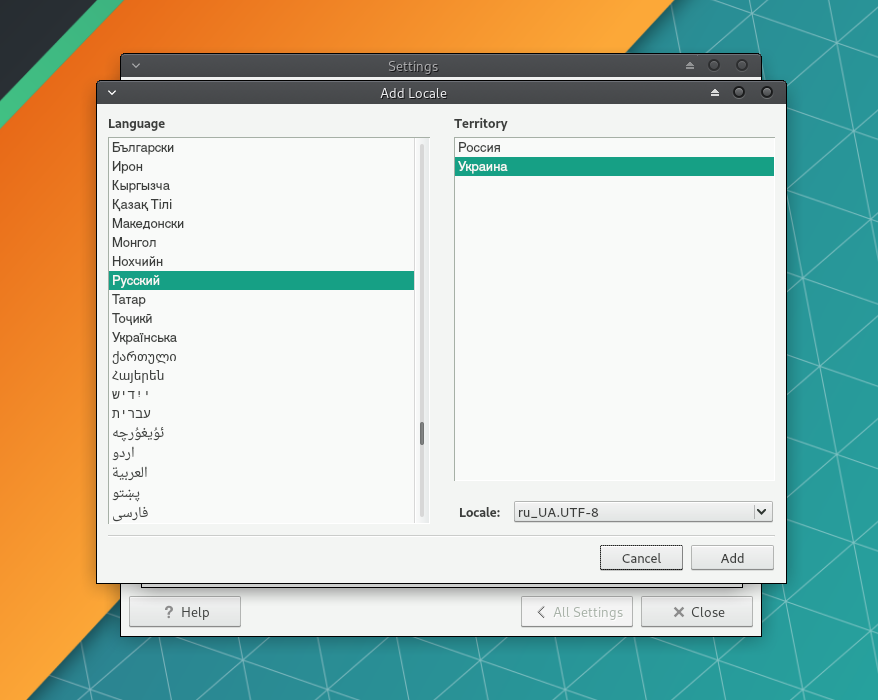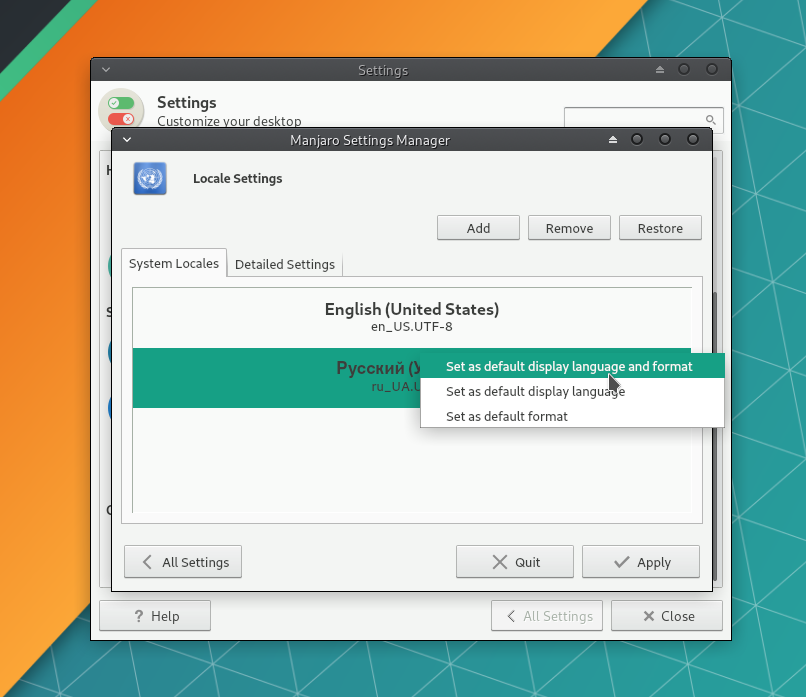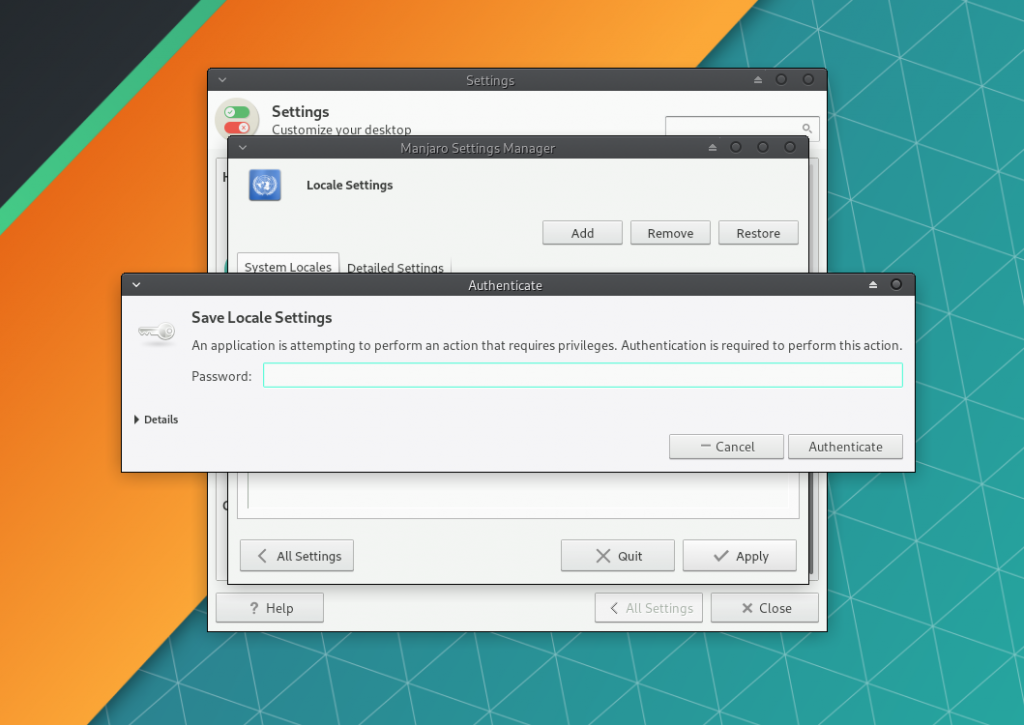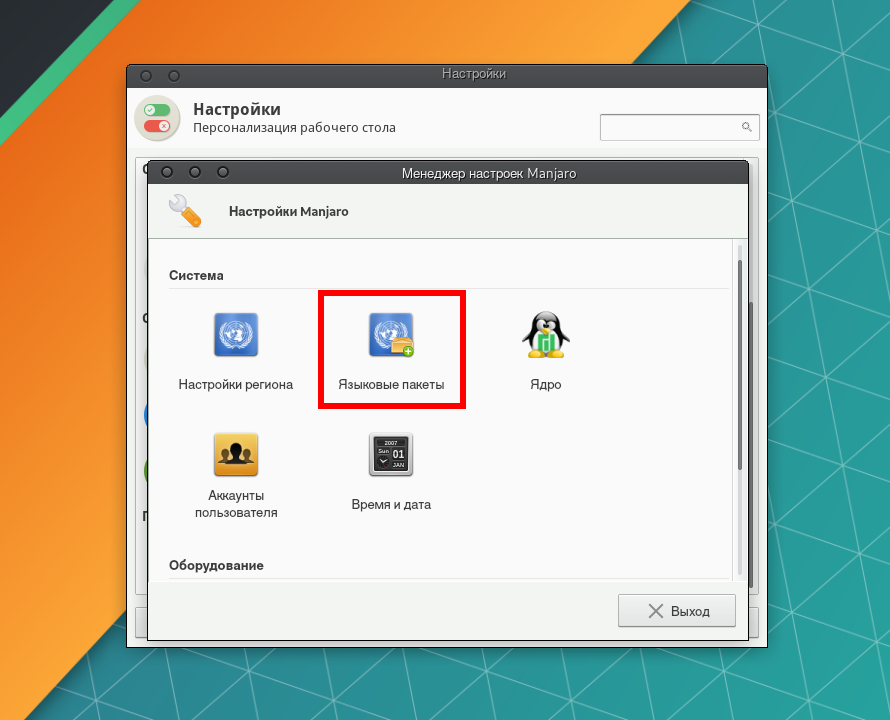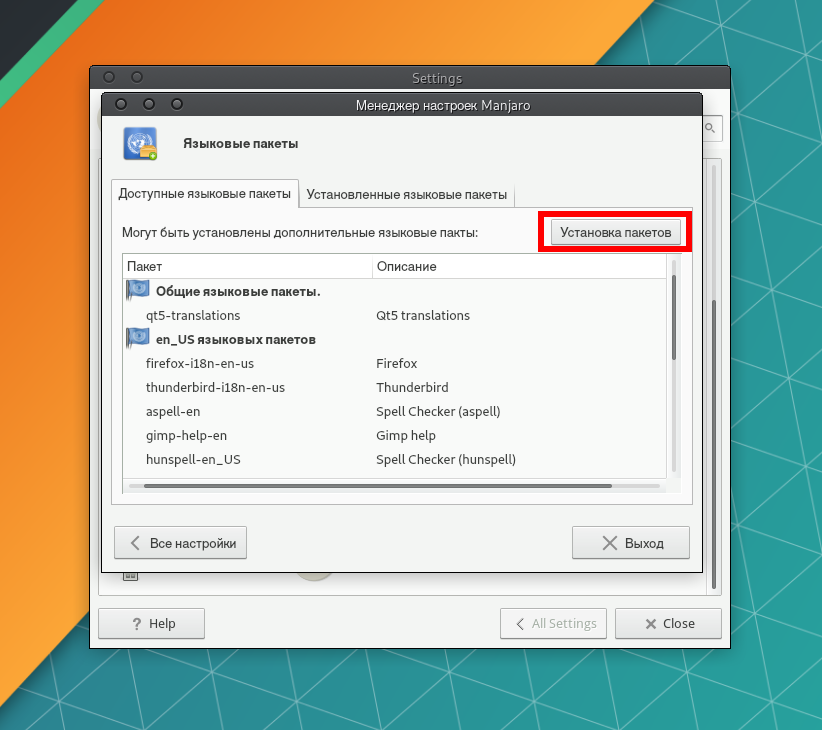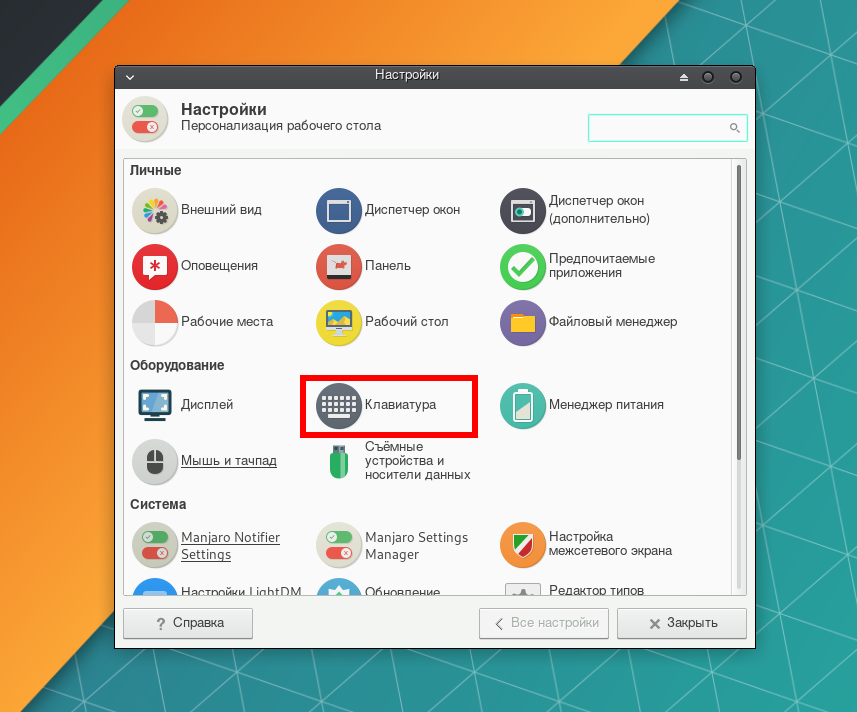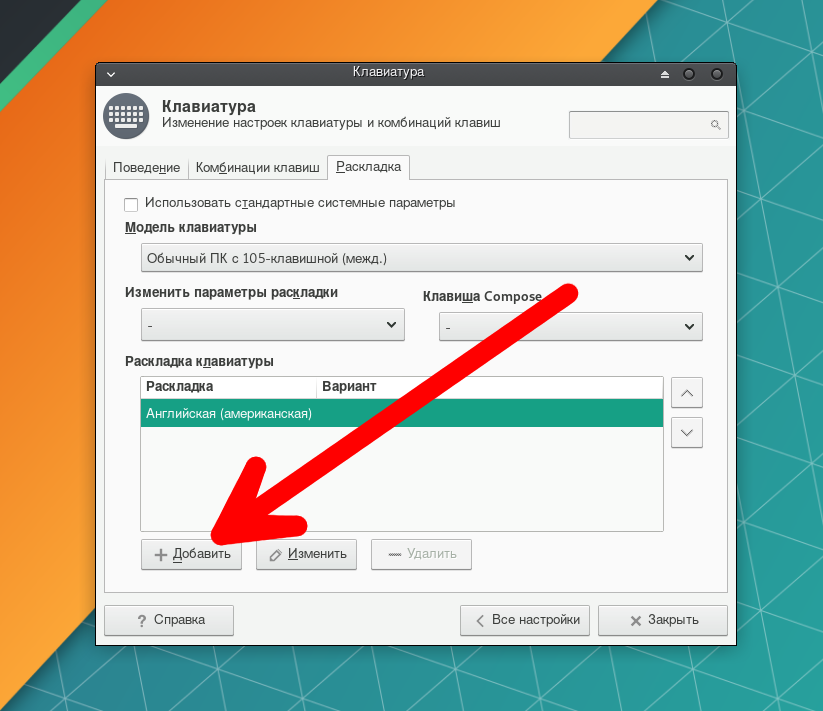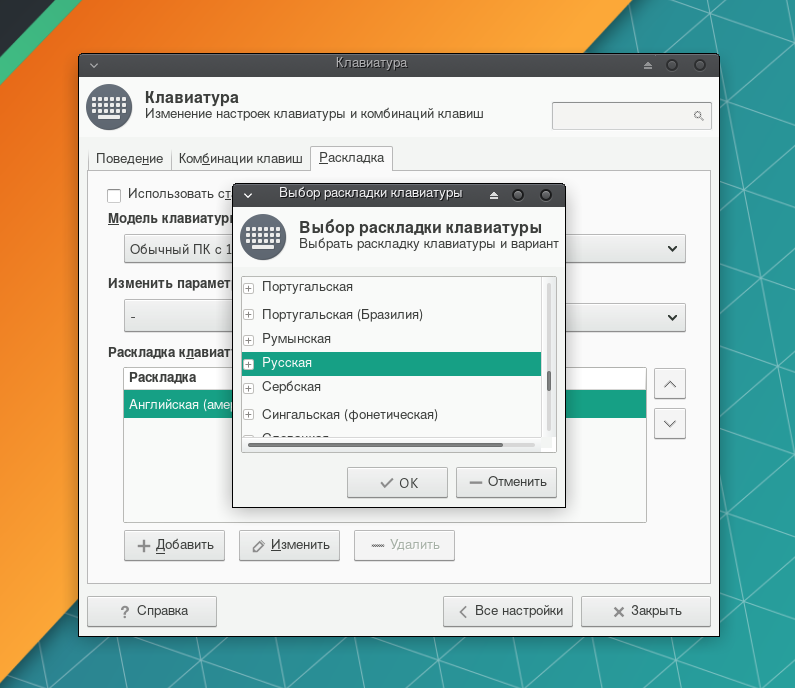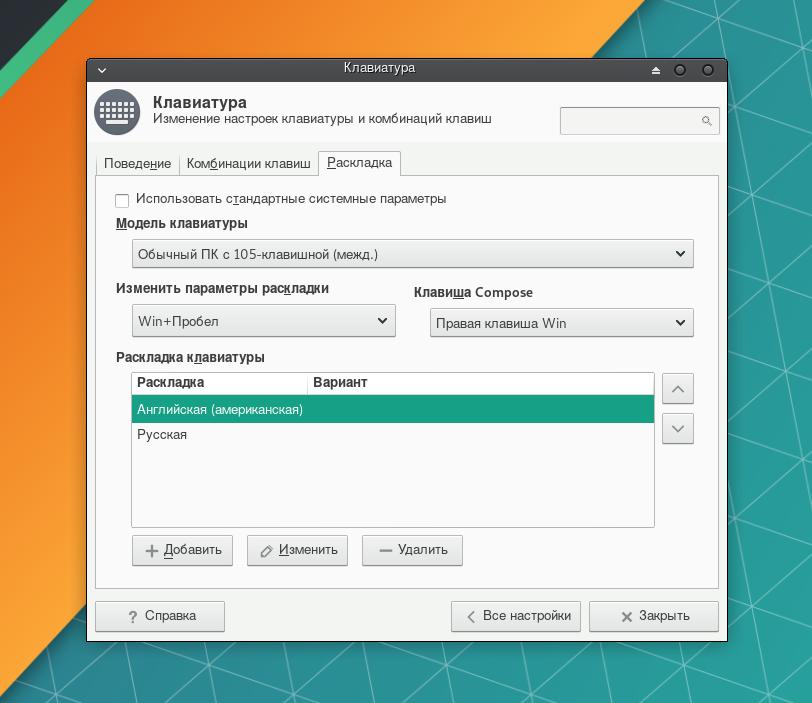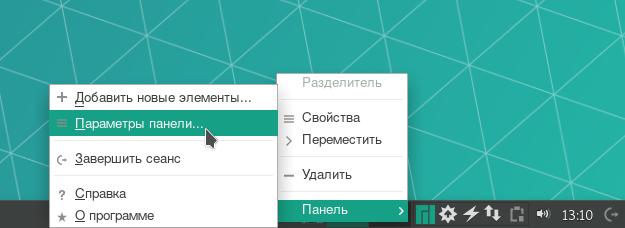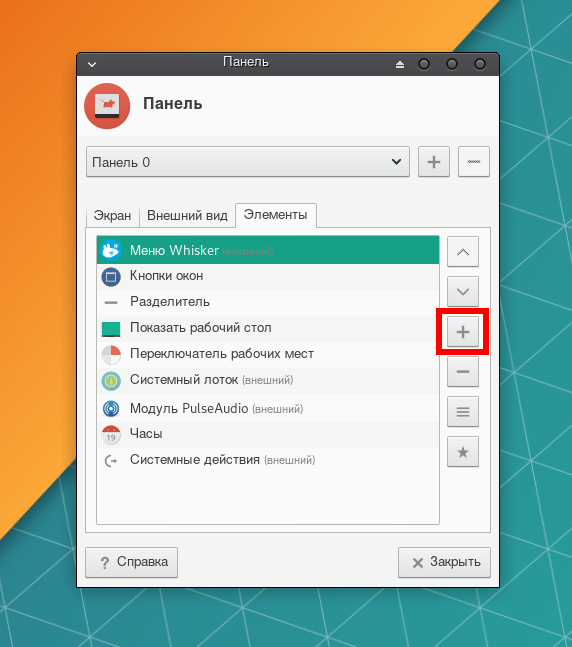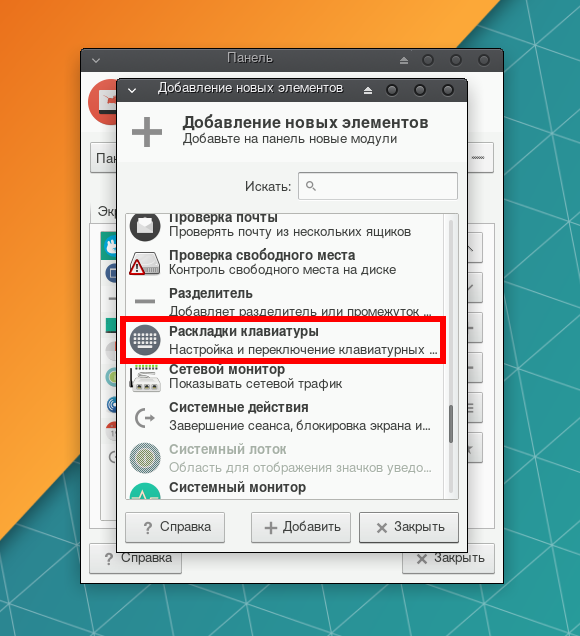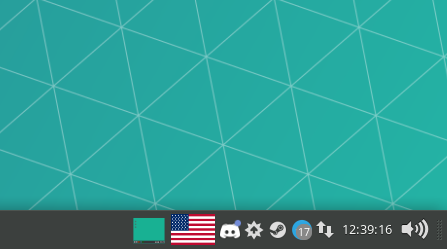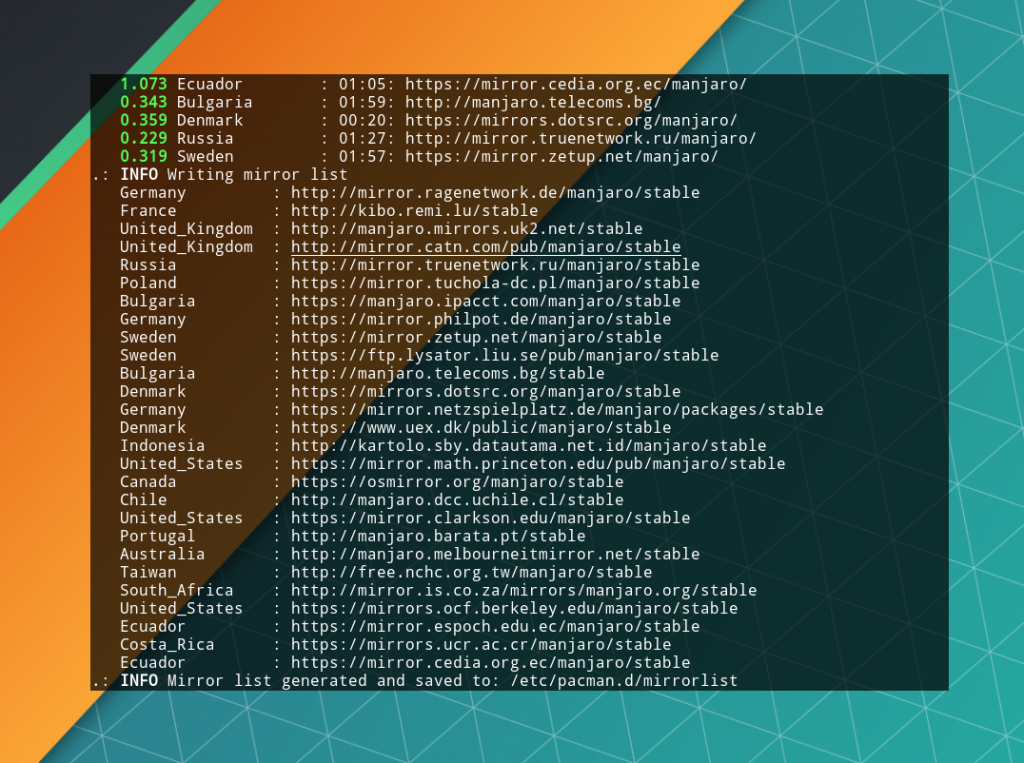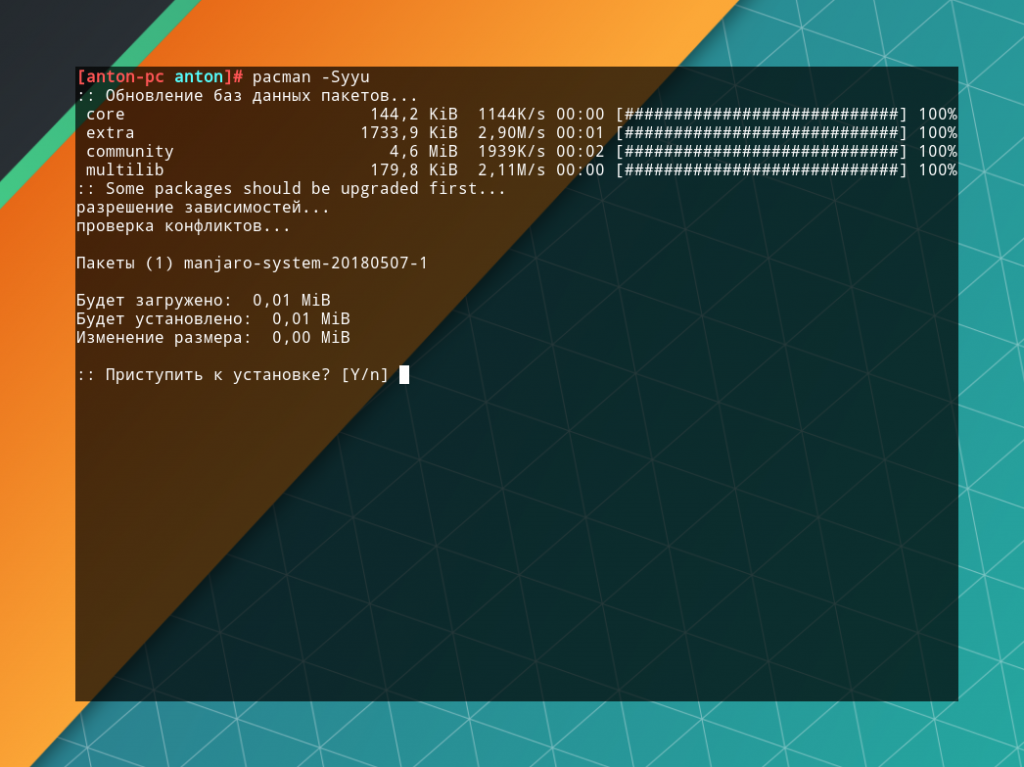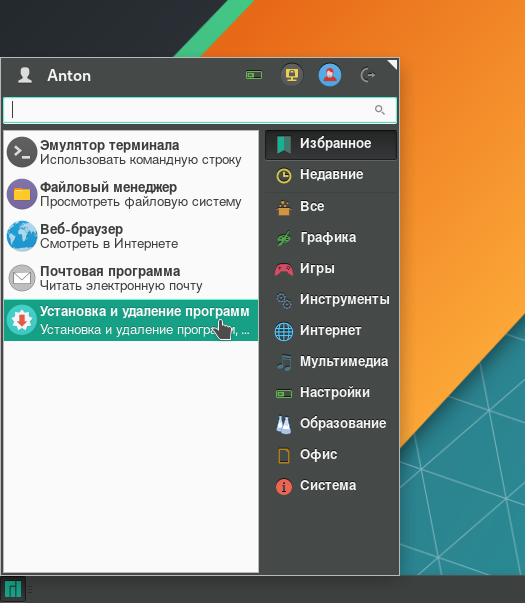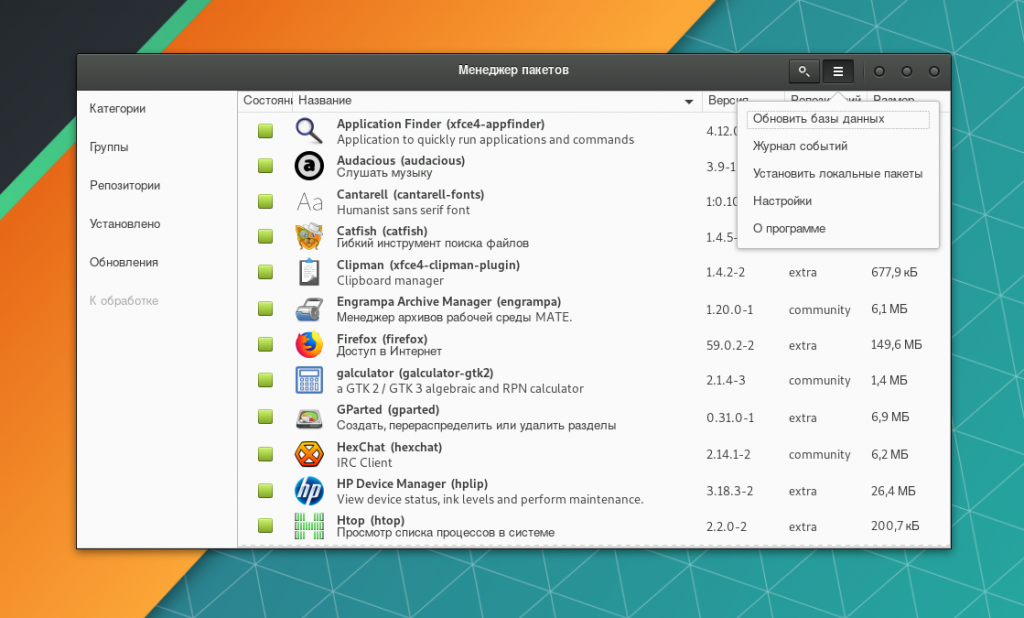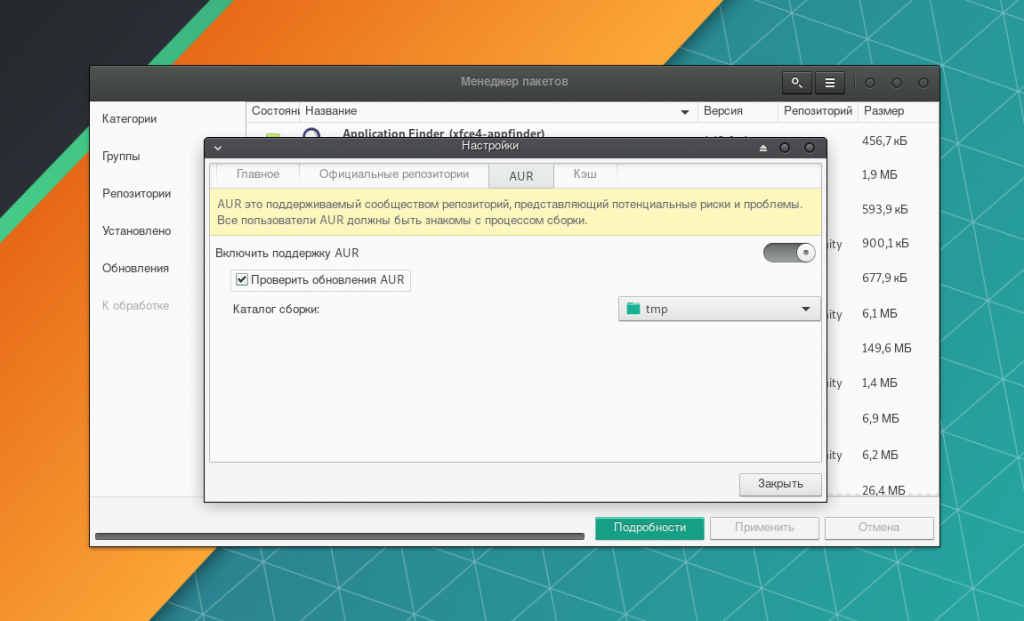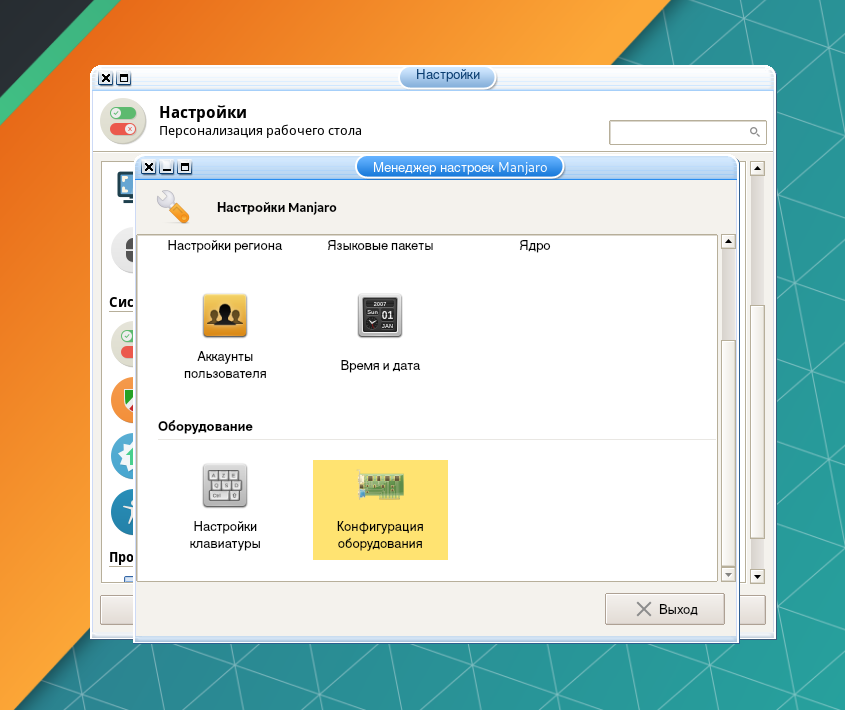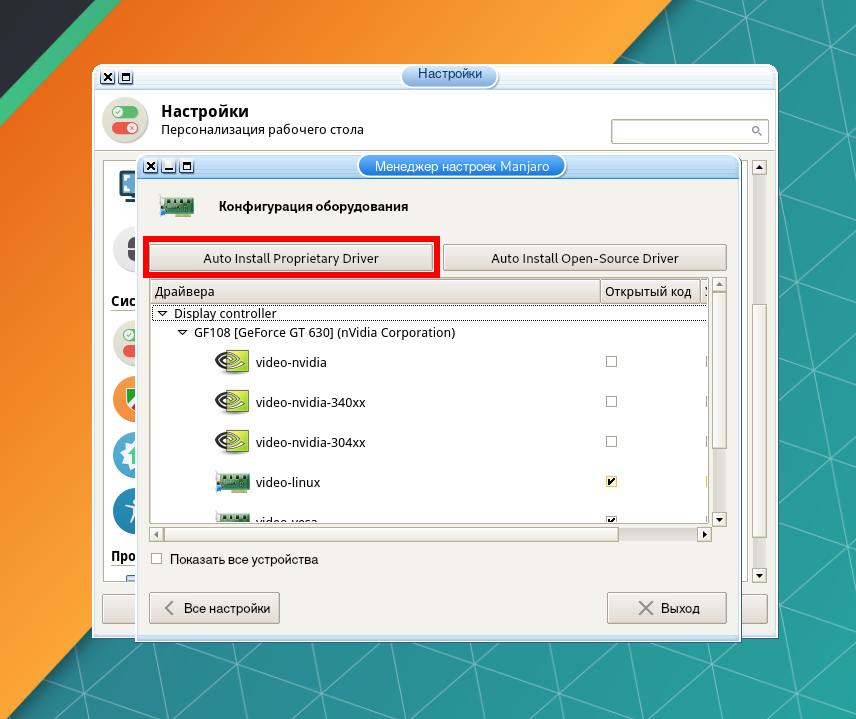Всем привет, в связи с тем, что после установки Manjaro Linux по умолчанию в системе настроена только одна раскладка клавиатуры, которая была выбрана в процессе установки самой системы, у Вас может возникнуть необходимость добавить дополнительную раскладку, например, русскую. В этом материале я покажу, как это делается.
Ранее в материале «Установка Manjaro Linux» мы с Вами подробно рассмотрели процесс установки дистрибутива на компьютер, теперь давайте займемся настройкой Manjaro Linux после установки. Наверное, первое, с чем Вы столкнетесь, это с раскладкой клавиатуры. Как я уже отмечал, в процессе установки Manjaro Linux выбирается одна конкретная раскладка, а точнее желательно английская, так как на этапе создания пользователя нужно вводить некоторые данные на английском языке. В итоге после установки в Manjaro Linux есть одна раскладка клавиатуры, даже сбоку на системной панели соответствующая иконка просто отсутствует (не отображается).
Но хорошая новость в том, что раскладка клавиатуры и способ ее переключения в Manjaro Linux достаточно легко настраивается, и при этом никаких специфических знаний Вам не потребуется.
И сейчас Вы сами в этом убедитесь, давайте приступать.
- Настройка раскладки клавиатуры в Manjaro Linux
- Добавляем русскую раскладку клавиатуры
- Назначаем сочетание клавиш для переключения раскладку клавиатуры
- Видео-инструкция о том, как добавить раскладку клавиатуры в Manjaro Linux 18 KDE
- Настройка раскладки клавиатуры в Manjaro Linux 19 XFCE
- Добавление дополнительной раскладки клавиатуры в Manjaro Linux
- Назначение сочетания клавиш для переключения раскладки клавиатуры
- Добавление модуля «Раскладки клавиатуры» на панель элементов в Manjaro
- Настройка Manjaro после установки
- Настройка Manjaro после установки
- Шаг 1. Установка русской локализации
- Шаг 2. Добавление русской раскладки
- Шаг 3. Выбор серверов для обновлений
- Шаг 4. Подключение AUR
- Шаг 5. Установка драйвера видеокарты
- Выводы
- Manjaro настройка после установки
- Manjaro настройка после установки
- Manjaro Hello
- Русский язык и раскладка клавиатуры
- Manjaro настройка AUR / Snap / Flatpak
- Flatpak
- Как устанавливать приложения из AUR / Snap / Flatpak
- Обновление системы manjaro
- Слетает язык после обновления системы
- Настройка вызова терминала
- IT-блоги • Настройка раскладки клавиатуры в Manjaro Linux 19 XFCE
- Добавление дополнительной раскладки клавиатуры в Manjaro Linux
- Назначение сочетания клавиш для переключения раскладки клавиатуры
- Добавление модуля «Раскладки клавиатуры» на панель элементов в Manjaro
- 📽️ Видео
Видео:Как добавить раскладку клавиатуры в Manjaro LinuxСкачать

 Настройка раскладки клавиатуры в Manjaro Linux
Настройка раскладки клавиатуры в Manjaro Linux
Итак, сначала давайте мы добавим русскую раскладку клавиатуры в Manjaro Linux, а потом изменим способ переключения между раскладками, так как по умолчанию в Manjaro используется не привычное, по крайней мере для пользователей Windows, сочетание клавиш «Ctrl+Alt+K». Куда привычней будет использовать комбинацию клавиш «Alt+Shift» или «Ctrl+Shift». А как все это делается, мы сейчас и разберём.
Примечание! Весь процесс мы будем рассматривать на примере редакции Manjaro Linux KDE.
Добавляем русскую раскладку клавиатуры
Все настройки Manjaro Linux можно найти и, соответственно, изменить в специальном компоненте «Параметры системы».
После этого дополнительные кнопки станут активными, и мы, чтобы добавить раскладку клавиатуры, нажимаем кнопку «Добавить».
Находим нужный язык для раскладки и нажимаем «ОК».
Все, далее жмем на кнопку «Применить», она находится внизу окна настроек. После этого русская раскладка клавиатуры станет доступна, по умолчанию переключить раскладку можно сочетанием клавиш «Ctrl+Alt+K».
Назначаем сочетание клавиш для переключения раскладку клавиатуры
Теперь давайте настроим комбинацию клавиш для переключения раскладки, в случае если Вас не устраивает сочетание клавиш по умолчанию. Это делается также очень легко.
Для этого необходимо в том же самом окне, где мы чуть ранее добавляли раскладку клавиатуры, в настройках «Комбинации клавиш для переключения» нажать кнопку напротив пункта «Основные».
В результате Вас перенесет на вкладку «Дополнительно» в настройки способов переключения раскладки клавиатуры.
Выбираем удобное (привычное) сочетание клавиш, я выбрал «Alt+Shift», и снова нажимаем кнопку «Применить».
После этого Вы сможете переключаться между раскладками клавиатуры выбранным способом.
Если перейти обратно на вкладку «Раскладки», можно наблюдать текущие раскладки и способ переключения.
Также на панели теперь будет отображаться иконка текущей раскладки.
На заметку! Linux для обычных пользователей – книга про основы операционной системы Linux для начинающих
Видео:Arch Linux КАК ПОМЕНЯТЬ ЯЗЫКСкачать

 Видео-инструкция о том, как добавить раскладку клавиатуры в Manjaro Linux 18 KDE
Видео-инструкция о том, как добавить раскладку клавиатуры в Manjaro Linux 18 KDE
На этом у меня все, надеюсь, данная статья была Вам полезна, пока!
Видео:Изменение раскладки клавиатуры в Manjaro Linux KDEСкачать

 Настройка раскладки клавиатуры в Manjaro Linux 19 XFCE
Настройка раскладки клавиатуры в Manjaro Linux 19 XFCE
Всем привет! Сегодня мы с Вами поговорим о том, как настроить раскладку клавиатуры в дистрибутиве Manjaro Linux 19 XFCE, в частности, Вы узнаете, как добавить русскую раскладку клавиатуры, как задать сочетание клавиш для переключения раскладки, а также как добавить модуль для настройки раскладки на панель элементов.
В предыдущем материале, посвященном Manjaro Linux, мы подробно рассмотрели «Установку Manjaro Linux рядом с Windows 10», однако по умолчанию сразу после установки Manjaro на компьютер, в системе настроена только одна раскладка и, скорей всего, английская, так как в процессе установки Manjaro на этапе создания пользователя нужно вводить некоторые данные на английском языке.
Как результат, после установки в Manjaro Linux есть только одна раскладка клавиатуры, даже на системной панели элементов соответствующая иконка отсутствует (не отображается).
Поэтому сейчас мы рассмотрим простой способ добавления дополнительной раскладки клавиатуры (например, русской) в Manjaro Linux 19 XFCE. Кроме этого, как было уже отмечено, мы зададим удобное для нас сочетание клавиш для переключения раскладки, так как по умолчанию в Manjaro Linux используется не совсем привычное, особенно для пользователей Windows, сочетание клавиш, мы для примера зададим «Alt+Shift». А чтобы видеть, какая именно раскладка используется в текущий момент времени, мы добавим дополнительный элемент на панель, который будет отображать текущий язык ввода, а также с помощью него можно быстро вызвать параметры клавиатуры.
Итак, давайте приступим.
Видео:🔥ОГНЕННЫЙ десктоп Linux: установка и полная настройка Manjaro Linux для разработчиковСкачать

 Добавление дополнительной раскладки клавиатуры в Manjaro Linux
Добавление дополнительной раскладки клавиатуры в Manjaro Linux
Чтобы добавить раскладку клавиатуры в Manjaro Linux 19 XFCE, необходимо зайти в меню и вызвать модуль для настройки клавиатуры. Нужный пункт находится в разделе «Настройки», он так и называется «Клавиатура».
Далее, необходимо перейти на вкладку «Раскладка».
На данной вкладке будут отображены раскладки, которые установлены на текущий момент в системе. Для добавления новой нужно нажать на кнопку «Добавить».
Затем выбрать раскладку, которую необходимо добавить, в моем случае я выбираю «Русская».
Видео:Как добавить русский язык Manjaro 2020Скачать
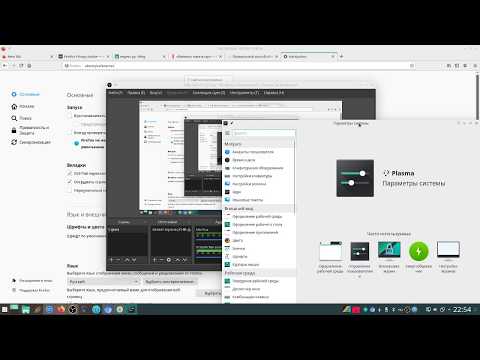
Назначение сочетания клавиш для переключения раскладки клавиатуры
Раскладка добавлена, теперь давайте зададим сочетание клавиш для переключения раскладки. Для этого все в том же окне настроек в разделе «Изменить параметры раскладки» выбираем удобное сочетание клавиш.
После этого данное окно можно закрыть.
Видео:Добавление русского языка и изменение сочетания переключения раскладок клавиатуры в ManjaroСкачать

Добавление модуля «Раскладки клавиатуры» на панель элементов в Manjaro
Раскладка добавлена, и мы можем переключать ее привычным сочетанием клавиш, однако, какая именно раскладка используется в конкретный момент времени, мы не видим, поэтому давайте добавим модуль для отображения и настройки раскладки на панель.
Для этого щелкаем правой кнопкой мыши по панели и выбираем «Панель –> Добавить новые элементы».
Затем ищем в списке модуль «Раскладки клавиатуры», выбираем его и нажимаем кнопку «Добавить».
В итоге, на панели появится данный модуль, который будет отображать текущий язык ввода, и который мы можем использовать для вызова параметров клавиатуры, которыми мы пользовались чуть ранее.
На заметку! Начинающим пользователям Linux рекомендую почитать мою книгу «Linux для обычных пользователей» – в ней я максимально простым языком рассказываю про основы Linux и как пользоваться этой операционной системой без командной строки.
На сегодня это все, надеюсь, материал был Вам полезен, пока!
Видео:Настройка обновлений Manjaro Linux Plasma Desktop и еще несколько настроек после установкиСкачать

Настройка Manjaro после установки
Manjaro является самой популярной операционной системой GNU/Linux. Её особенность, по сравнению с другими дистрибутивами, в простоте. В этой статье рассмотрим настройку Manjaro после установки.
За пример взята сборка Manjaro со средой рабочего стола Xfce и английским языком интерфейса.
Видео:Как переключать на другую ракладку клавиатуры shift + alt в Manjaro Gnome и Solus OS BudgieСкачать
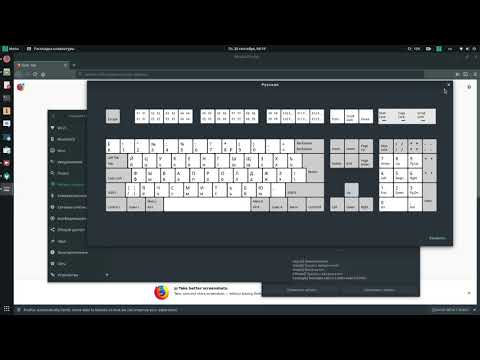
Настройка Manjaro после установки
Шаг 1. Установка русской локализации
При первом запуске Manjaro появляется приветственное окно.
Здесь находятся несколько кнопок, связанных с документацией, поддержкой и проектом системы. Чтобы не отображать это окно при запуске в дальнейшем, переключите внизу тумблер Launch at start.
Чтобы локализировать систему на русский язык, откройте меню приложений Whisker (слева внизу) → Settings.
Перейдите в Manjaro Settings Manager →Locale Settings и нажмите Add, чтобы выбрать язык системы.
В списке выберите Русский. Справа укажите регион, для которого будет применён формат даты, времени и т.п.
Затем нажмите правой кнопкой мыши на добавленный язык и выберите пункт Set at default display language and format.
Нажмите Apply. Будет запрошен ввод пароля, который вы устанавливали для пользователя.
Перезагрузите компьютер. После этого система будет локализирована на русский язык.
Для того, чтобы локализировать установленные приложения, в Manjaro Settings Manager перейдите в Языковые пакеты.
Чтобы установить все доступные языковые пакеты, нажмите кнопку Установка пакетов. При необходимости подтвердите решение вводом пароля.
Теперь программы будут запускаться с русским языком интерфейса.
Шаг 2. Добавление русской раскладки
По умолчанию установлена только та языковая раскладка клавиатуры, которая использовалась при инсталляции системы. В нашем случае, это английская. Для добавления русской раскладки перейдите в Диспетчер настроек → Клавиатура.
Выберите вкладку Раскладка и нажмите на кнопку Добавить.
В списке раскладок укажите Русская и нажмите OK.
В выпадающем списке поля Изменить параметры раскладки укажите метод переключения между раскладками. При желании укажите клавишу для поля Compose, с помощью которой можно добавлять символы, отсутствующие на клавиатуре (аналог работы Alt + цифры в Windows).
На вкладке Элементы нажмите кнопку со значком +.
В списке элементов выберите Раскладки клавиатуры и нажмите Добавить.
После этого на панели появится значок с флагом, отображающим текущую раскладку.
Шаг 3. Выбор серверов для обновлений
В Manjaro можно выбрать зеркала обновлений, то есть страны, с серверов которых будут обновляться программы или вся система. Главным критерием при выборе зеркала является скорость задержки ответа от сервера, которая должна быть минимальной. Отобрать наиболее быстрые из них поможет утилита pacman-mirrors.
Откройте терминал: меню Whisker → Система → Терминал Xfce или нажмите Alt + F2 и введите xfce4-terminal → Запустить.
Войдите от имени суперпользователя и подтвердите действие паролем:
Для быстрого выбора зеркал и сортировки их по скорости от лучшей к худшей, используйте команду:
После показа выбранных серверов утилита запишет их в файл /etc/pacman.d/mirrorlist, оповестив об этом в конце процедуры.
После этого обновите репозитории:
Если будут доступны обновления ПО, подтвердите их нажатием Enter при соответствующем запросе.
Шаг 4. Подключение AUR
Чтобы включить AUR, откройте Установка и удаление программ.
Нажмите на иконку «гамбургер» и войдите в Настройки.
На вкладке AUR включите его поддержку соответствующим тумблером.
Подробнее об инсталляции ПО рассказано в статье «Установка программ в Manjaro».
Шаг 5. Установка драйвера видеокарты
При наличии дискретной видеокарты необходимо установить её драйвер. Для этого войдите в Диспетчер настроек → Manjaro Settings Manager и выберите Конфигурация оборудования.
Для автоматической установки проприетарного драйвера, нажмите кнопку Auto Install Proprietary Driver.
После этого перезагрузите компьютер. Подробно об инсталляции драйвера видеокарты рассказано в статье «Установка драйвера Nvidia в Manjaro».
Видео:Arch Linux КАК СМЕНИТЬ ЯДРОСкачать

Выводы
В этой статье мы рассмотрели, как выполняется настройка Manjaro после установки. Простота Manjaro проявляется во всех её аспектах, в том числе и в настройке после установки. Любым удобным способом (графически или через терминал) возможна тонкая настройка элементов системы, начиная от панели и заканчивая управлением драйверами.
Видео:Manjaro Linux 22. Нуждается в пиаре. Must have программа для Linux. HandBrakeСкачать

Manjaro настройка после установки
В прошлой статье про установку манжаро, мы закончили на том, что установили систему. Сегодняшняя тема: manjaro настройка после установки. Прям самые базовые вещи, которые следует сделать сразу, после того как установили систему.
Я специально переустановил себе всю систему, чтоб вместе с вами настраивать её с нуля. Никаких виртуалок, система установлена на моём основном ПК.
Несмотря на то, что мы выбрали русскую версию системы, локализована она не полностью и временами проскакивает английский язык.
А также, после полного обновления системы может слететь русский язык, как восстановить — расскажу ниже.
В статье осуществляется настройка Manjaro Nibia 20.2.1 с окружением GNOME.
Видео:Как сменить комбинацию клавиш для переключения языка в Ubuntu 20.04Скачать

Manjaro настройка после установки
После установки manjaro, вас встречает первое ваше окно, это Manjaro Hello.
Manjaro Hello
Здесь же мы видим Settings / Настройки. Можем перейти туда и настроить наше окружение более детально.
У меня здесь обычно всё по умолчанию. Из важного отмечу:
Русский язык и раскладка клавиатуры
Открываем меню приложений и заходим в параметры (в поиске так можете и писать «параметры»). Здесь выбираем «Регион и язык».
Далее нажимаем на плюс (+) и ищем русский язык или тот, который вам необходим. Выбираем и нажимаем «Добавить». Отлично! Теперь у вас есть русский и английский язык.
По умолчанию, переход с одного языка на другой во всех Linux системах (не только в manjaro), осуществляется через сочетание клавиш super+space.
Super — это клавиша с окнами на вашей клавиатуре.
Space — это клавиша пробела на вашей клавиатуре.
Многим пользователя, да и мне в том числе, не совсем удобна подобная раскладка. Т.к. много лет я пользовался Windows и мне привычнее alt+shift. Это легко настроить через Gnome Tweaks.
По умолчанию Gnome-tweaks уже установлен в manjaro. Зайдите в приложения и напишите в поиске gnome.
Если каким-то чудом у вас его нет, выполните в терминале команду:
Окей, приступим к изменению раскладки через gnome-tweaks. Для этого нам необходимо перейти в раздел Клавиатура и мышь, затем выбрать «Дополнительные параметры раскладки».
В открывшимся окне, вам необходимо найти вкладку «Переключение на другую раскладку» и открыть её.
Выбираете привычную вашему сердцу раскладку, alt+shift или любую другую. Вариантов очень много. Более подробно о настройках gnome tweaks мы говорим в следующей статье. Пока остановимся на этом.
Manjaro настройка AUR / Snap / Flatpak
Если у вас медленный интернет, сначала выполните это действие, а затем уже приступайте к полному обновлению системы.
Для того чтоб иметь возможность устанавливать пакеты из AUR, Snap и Flatpak, нам необходимо перейти в pamac (Установка и удаление приложений).
Перейдем в настройки, для настройки наших репозиториев и пр.
Сразу можно перейти в раздел «Официальные репозитории«. Здесь вы можете выбрать сервер, откуда будут качаться обновления для вашей системы. У меня стоит всё по умолчанию, проблем со скоростью не испытываю. Но если у вас они есть, выберите свой регион и нажмите «обновить список зеркал».
Для чего нужен AUR — вы наверное и сами знаете. Нужен он для того, чтобы скачивать пакеты, которых нет в официальных репозиториях. Например, если вы любитель Яндекс Браузера или Google Chrome, здесь вы его сможете скачать. Включаем сам AUR и ставим галочку «проверять обновления».
Flatpak
Как устанавливать приложения из AUR / Snap / Flatpak
Точно также как и обычные приложения, только теперь из поиска будет выводиться и пакеты AUR / Snap / Flatpak, если они имеются конечно. Пишите в поиске нужное вам приложение и теперь вы можете выбирать откуда именно вы хотите его поставить:
У меня, допустим, из AUR установлен Google Chrome. Я знаю, что есть Chromium, но я хотел именно Google Chrome.
Обновление системы manjaro
Если у вас медленный интернет, сначала выполните предыдущий пункт по настройке репозиториев, а затем вернитесь к этому.
Сразу после установки системы, может появится окно, что есть доступные обновления. Откройте менеджер программ «Установка и удаление программ», перейдите во вкладку «Обновления», у вас будет список всех доступных обновлений. Они уже выбраны по умолчанию все, если вы с чем-то не согласны, можете снять галочку.
У меня же система новая и чистая, я со всем согласен и нажимаю «Применить». Обновлений аж на 1,1 ГБ. Оно и понятно, что с момента выхода дистрибутива уже накопилось достаточное кол-во обновлений. Странно только, почему разработчики сам дистрибутив не обновляют.
У меня система уже обновилось, поэтому показывает, что обновлений больше нет. Каким способом обновляться — решайте сами.
Слетает язык после обновления системы
Два раза я ставил manjaro и оба раза после полного обновления системы — слетает язык. Я не знаю с чем это связано. Ладно если бы в параметрах региона и языка можно было бы выбрать, но нет, слетает как-то очень странно. Поля становятся пустыми, без возможности выбора.
При этом, частично русский язык остается. В общем, если вы тоже столкнулись с такой же проблемой, не переживайте. Всё это дело поправимо.
Для начала нам необходимо перейти в Manjaro Settings.
Выбираем «Настройки региона».
Нажимаем «Добавить»
Выбираем нужный язык, сохраняем и перезагружаем систему. Всё вернется на свои места. Единственное, что вас могут спросить оставить имена папок или изменить, выбирайте по желанию. Я оставляю как есть.
Настройка вызова терминала
Во многих система по умолчанию можно вызвать терминал сочетанием клавиш CTRL+ALT+T. По каким-то неведанным мне причинам, в manjaro этого не завезли, поэтому настраиваем руками.
Заходим в параметры → комбинация клавиш → листаем в самый низ, далее нажимаем на плюс (+). Заполняем поля:
Имя: gnome-terminal
Команда: gnome-terminal
Комбинация клавиш: зажимаем CTRL + ALT + T (или любую удобную для вас комбинацию).
Нажимаем добавить → проверяем работоспособность.
В целом, система настроена и готова к использованию. Этим и хорош manjaro, что минимум действий в настройке. Все доступно из коробки, установил и пользуйся!
Видео:Настройка и установка языка в UbuntuСкачать

IT-блоги • Настройка раскладки клавиатуры в Manjaro Linux 19 XFCE
Всем привет! Сегодня мы с Вами поговорим о том, как настроить раскладку клавиатуры в дистрибутиве Manjaro Linux 19 XFCE, в частности, Вы узнаете, как добавить русскую раскладку клавиатуры, как задать сочетание клавиш для переключения раскладки, а также как добавить модуль для настройки раскладки на панель элементов.
В предыдущем материале, посвященном Manjaro Linux, мы подробно рассмотрели «Установку Manjaro Linux рядом с Windows 10», однако по умолчанию сразу после установки Manjaro на компьютер, в системе настроена только одна раскладка и, скорей всего, английская, так как в процессе установки Manjaro на этапе создания пользователя нужно вводить некоторые данные на английском языке.
Как результат, после установки в Manjaro Linux есть только одна раскладка клавиатуры, даже на системной панели элементов соответствующая иконка отсутствует (не отображается).
Поэтому сейчас мы рассмотрим простой способ добавления дополнительной раскладки клавиатуры (например, русской) в Manjaro Linux 19 XFCE. Кроме этого, как было уже отмечено, мы зададим удобное для нас сочетание клавиш для переключения раскладки, так как по умолчанию в Manjaro Linux используется не совсем привычное, особенно для пользователей Windows, сочетание клавиш, мы для примера зададим «Alt+Shift». А чтобы видеть, какая именно раскладка используется в текущий момент времени, мы добавим дополнительный элемент на панель, который будет отображать текущий язык ввода, а также с помощью него можно быстро вызвать параметры клавиатуры.
Итак, давайте приступим.
Видео:Как легко сменить раскладку клавиатуры в manjaro kdeСкачать
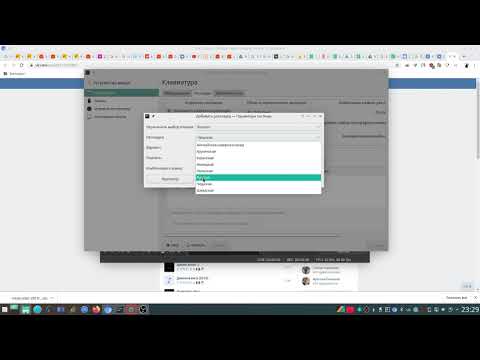
Добавление дополнительной раскладки клавиатуры в Manjaro Linux
Чтобы добавить раскладку клавиатуры в Manjaro Linux 19 XFCE, необходимо зайти в меню и вызвать модуль для настройки клавиатуры. Нужный пункт находится в разделе «Настройки», он так и называется «Клавиатура».
Далее, необходимо перейти на вкладку «Раскладка».
На данной вкладке будут отображены раскладки, которые установлены на текущий момент в системе. Для добавления новой нужно нажать на кнопку «Добавить».
Затем выбрать раскладку, которую необходимо добавить, в моем случае я выбираю «Русская».
Видео:Переключение раскладки в UbuntuСкачать

Назначение сочетания клавиш для переключения раскладки клавиатуры
Раскладка добавлена, теперь давайте зададим сочетание клавиш для переключения раскладки. Для этого все в том же окне настроек в разделе «Изменить параметры раскладки» выбираем удобное сочетание клавиш.
После этого данное окно можно закрыть.
Видео:УСТАНОВКА И НАСТРОЙКА ARCHLINUX ЗА 15 МИНУТ | DE | EFI | LinuxСкачать

Добавление модуля «Раскладки клавиатуры» на панель элементов в Manjaro
Раскладка добавлена, и мы можем переключать ее привычным сочетанием клавиш, однако, какая именно раскладка используется в конкретный момент времени, мы не видим, поэтому давайте добавим модуль для отображения и настройки раскладки на панель.
Для этого щелкаем правой кнопкой мыши по панели и выбираем «Панель –> Добавить новые элементы».
Затем ищем в списке модуль «Раскладки клавиатуры», выбираем его и нажимаем кнопку «Добавить».
В итоге, на панели появится данный модуль, который будет отображать текущий язык ввода, и который мы можем использовать для вызова параметров клавиатуры, которыми мы пользовались чуть ранее.
На заметку! Начинающим пользователям Linux рекомендую почитать мою книгу «Linux для обычных пользователей» – в ней я максимально простым языком рассказываю про основы Linux и как пользоваться этой операционной системой без командной строки.
На сегодня это все, надеюсь, материал был Вам полезен, пока!
📽️ Видео
Linux Mint: как настроить переключение языка ввода на клавиатуре (Урок №3)Скачать

КАК НАСТРОИТЬ Arch LINUXСкачать

Linux Mint: как настроить русский язык на клавиатуре?Скачать

Установка Manjaro linux + первоначальная настройкаСкачать

Manjaro linux 21.2 - Gnome 41.2 - что нового и настройка после установки,Скачать
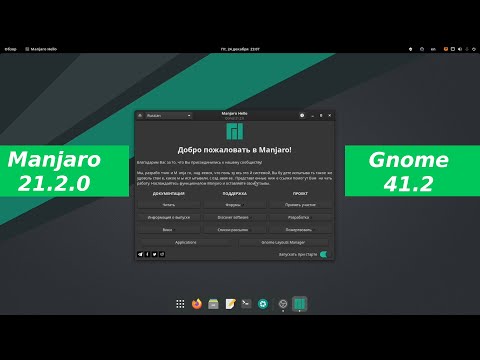


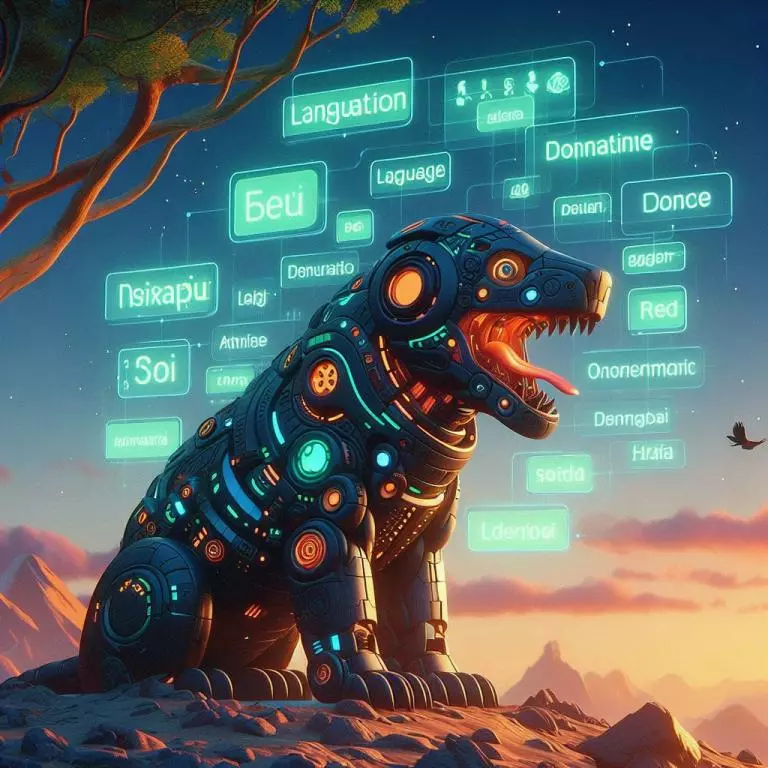 Настройка раскладки клавиатуры в Manjaro Linux
Настройка раскладки клавиатуры в Manjaro Linux








 Видео-инструкция о том, как добавить раскладку клавиатуры в Manjaro Linux 18 KDE
Видео-инструкция о том, как добавить раскладку клавиатуры в Manjaro Linux 18 KDE Настройка раскладки клавиатуры в Manjaro Linux 19 XFCE
Настройка раскладки клавиатуры в Manjaro Linux 19 XFCE
 Добавление дополнительной раскладки клавиатуры в Manjaro Linux
Добавление дополнительной раскладки клавиатуры в Manjaro Linux